- トップ >
- 授業支援(旧) >
- 教員向け利用方法 >
- メッセージの利用方法 >
メッセージ作成、送信方法
a.メッセージ作成、送信
メッセージ機能を使用するには、授業支援のトップ画面より「メッセージ」タブをクリックします。
受信したメッセージがある場合には表示されますので、その文字をクリックしても良いです。
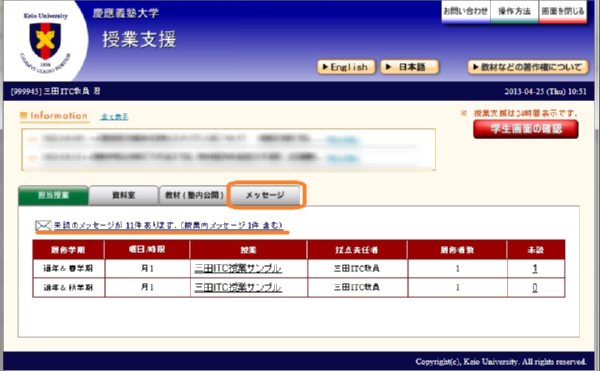
メッセージを作成するには[メッセージ作成]の文字をクリックします。
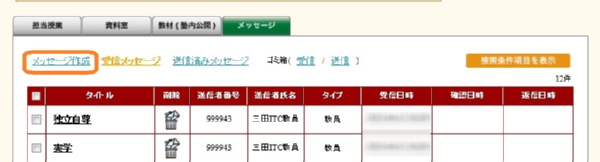
メッセージを作成する画面が開きます。
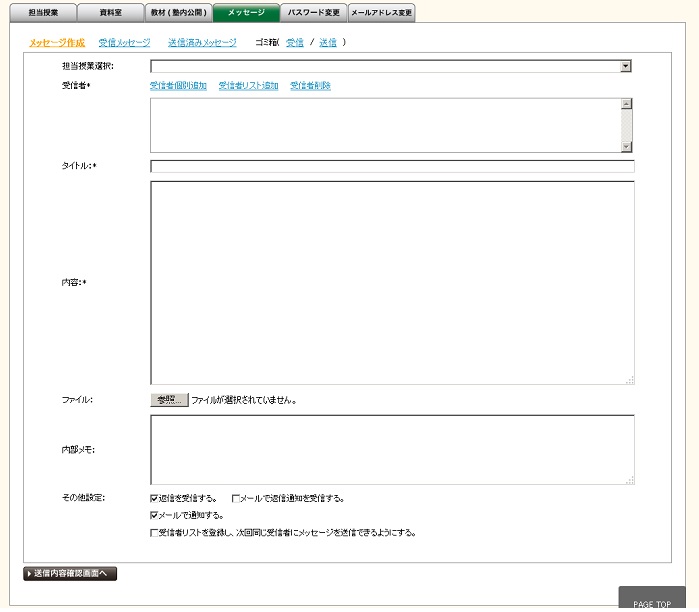
担当授業選択欄の右側の▼を押下すると、担当している授業の一覧が表示されますので、メッセージ機能を使用する授業を選択します。また、担当授業選択を設定しますと授業内メッセージとして登録されます。
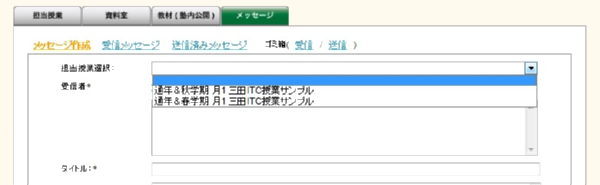
次に受信者の欄にメッセージの宛先を入力します。
宛先を入れるには一人ずつ入力する「受信者個別追加」と過去のメッセージ受信者を元に複数人を入力する「受信者リスト追加」の二つの方法があります。
「受信者個別追加」をする場合には、[受信者個別追加]の文字をクリックします。
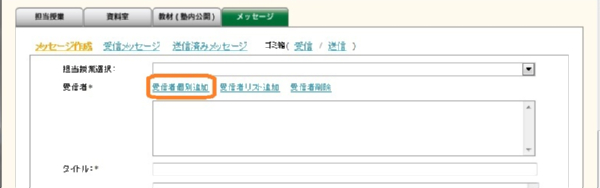
受信者個別追加のウィンドウが開きます。
上部は受信者のリストが多い場合に検索するとき使用します。
なお、検索しない場合には、[検索条件項目を非表示]ボタンをクリックします。
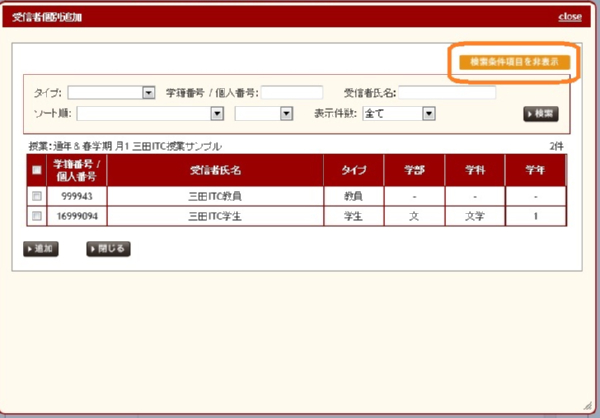
検索条件項目を非表示にできます。
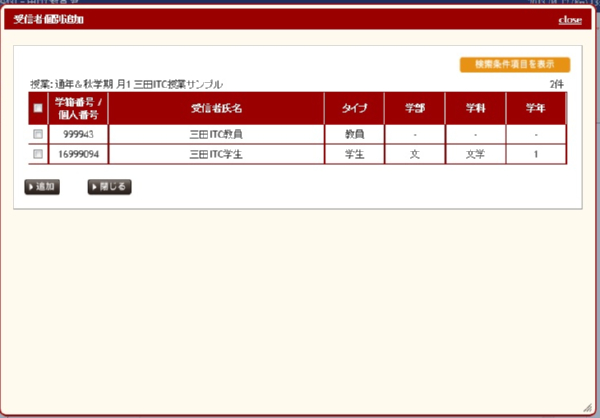
検索を行う場合には、タイプ(学生、教員、授業補助員)、学籍番号もしくは個人番号、受信者の氏名、の条件を一つ以上組み合わせます。
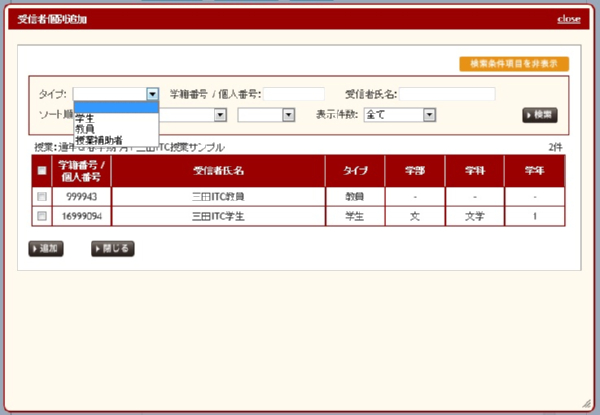
また表示方法としては、ソート順(学籍番号/個人番号、タイプ、学部、学科、学年)について昇順もしくは降順で、表示件数(30件、50件、100件、500件、1000件)を選択できます。
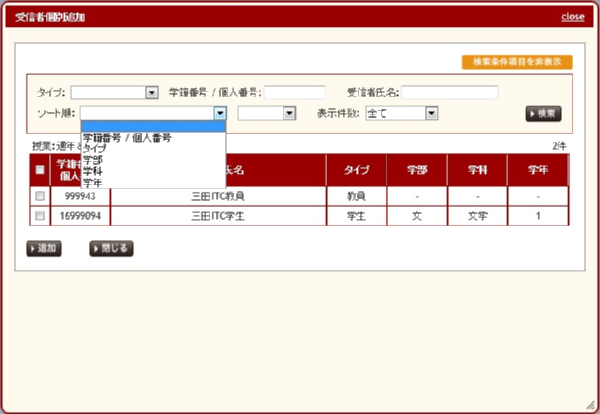
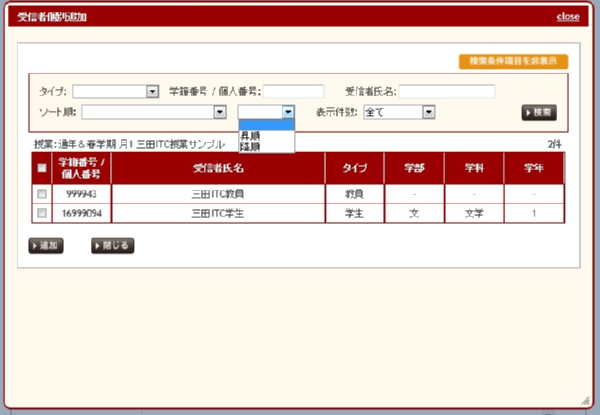
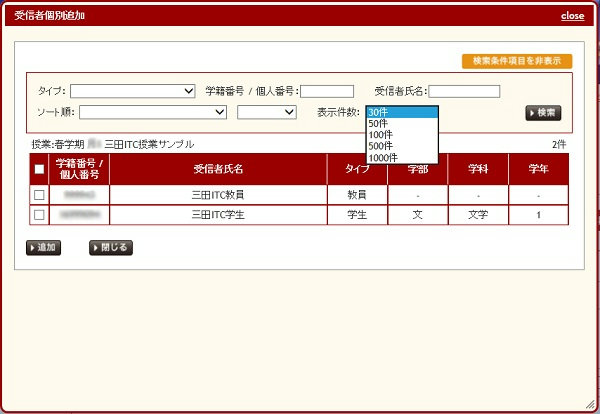
なお、一覧から受信者を選択するときは、左側のチェックボックスにチェックをいれて、[追加]ボタンをクリックします。
(全員を選択する時は、上の「学籍番号/個人番号」の文字の左側のチェックボックスにチェックを入れて、[追加]ボタンをクリックします)
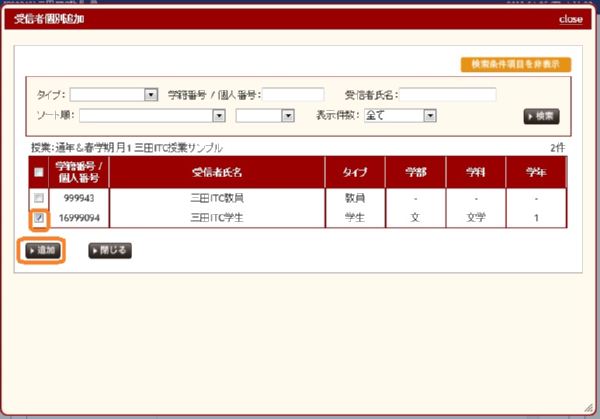
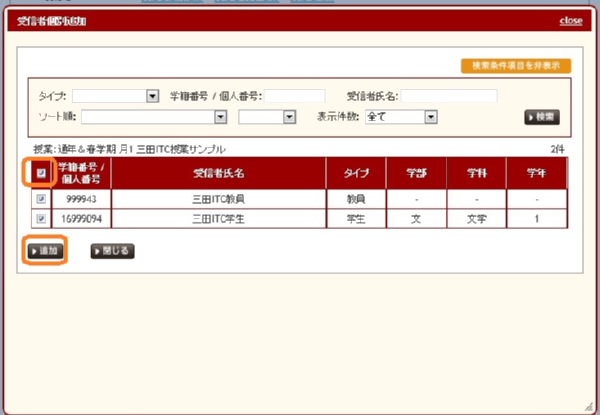
受信者メニューの下の枠の中に選択した受信者が表示されます。
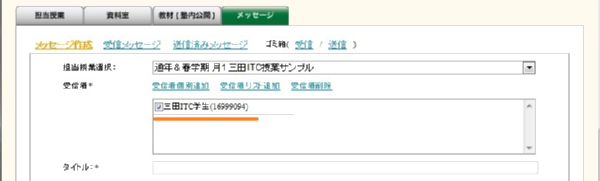
※担当授業選択をしていないで[受信者個別追加]をクリックした場合は、担当授業を選択する画面が開きます。
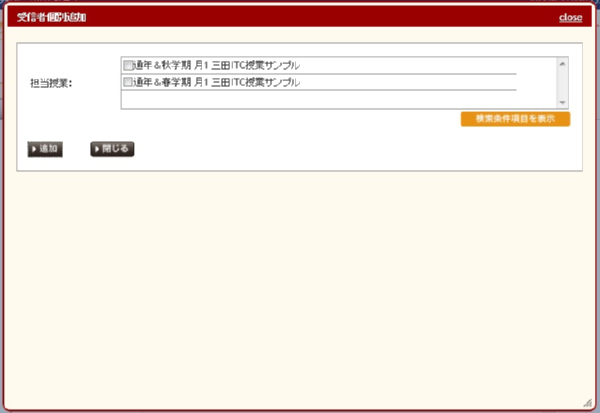
メッセージ機能を使用する授業名の左側のチェックボックスにチェックを入れると受信者のリストが表示されます。
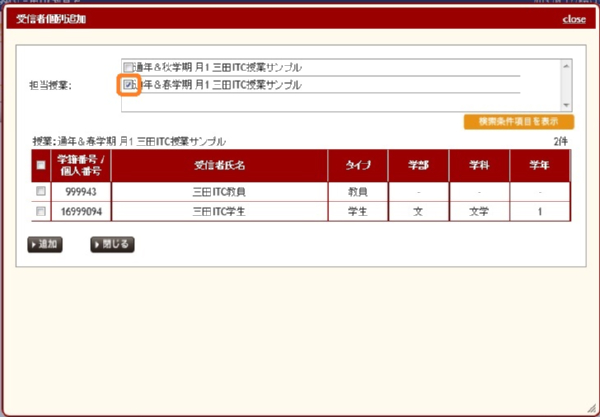
リストが多すぎて検索する場合には[検索条件項目を表示]ボタンをクリックします。
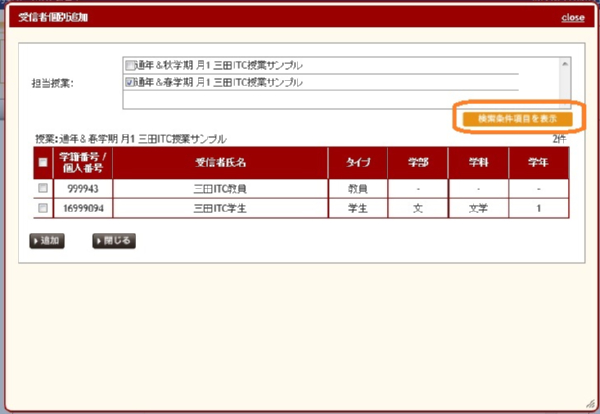
「受信者リスト追加」をする場合には[受信者リスト追加]ボタンをクリックします。
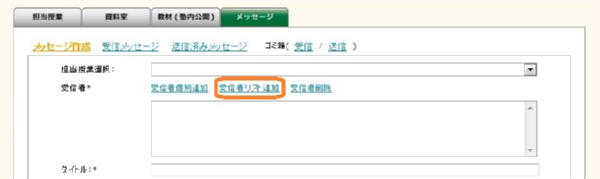
受信者リスト追加のウィンドウが開きます。過去に送ったメッセージで受信者リストに追加したものが表示されます。
(リストがない場合には、その旨が表示されます)
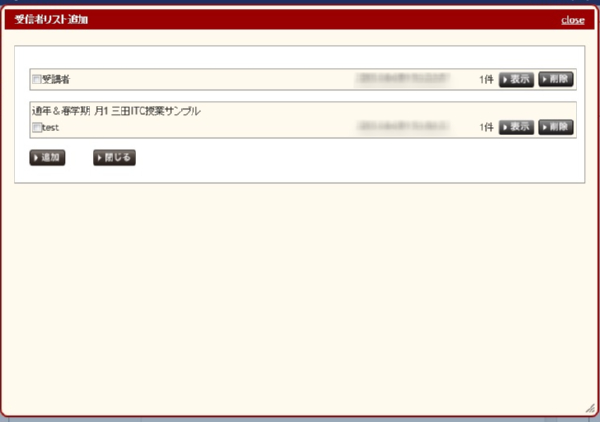
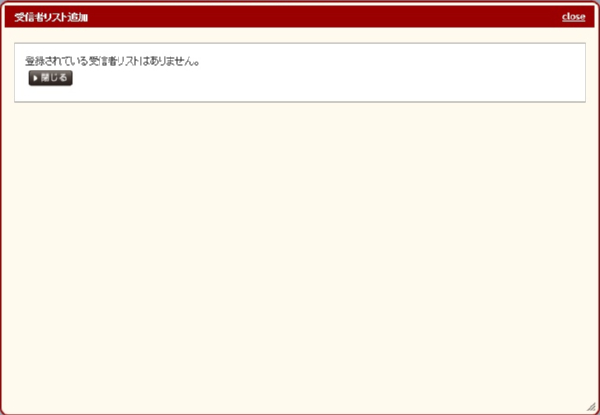
受信者リストの一覧から外したい場合には右側の[削除]ボタンを押下します。
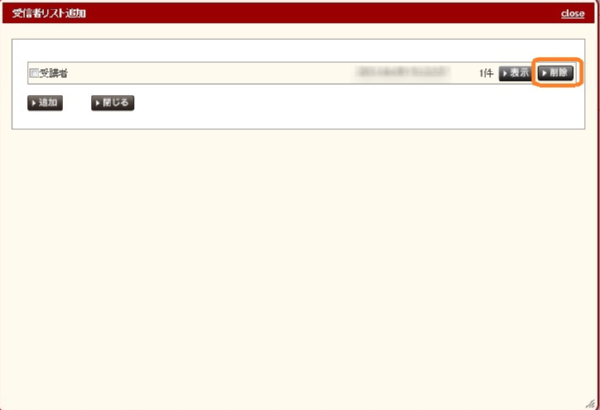
また、[表示]ボタンを押下するとリストの詳細画面が表示されます。
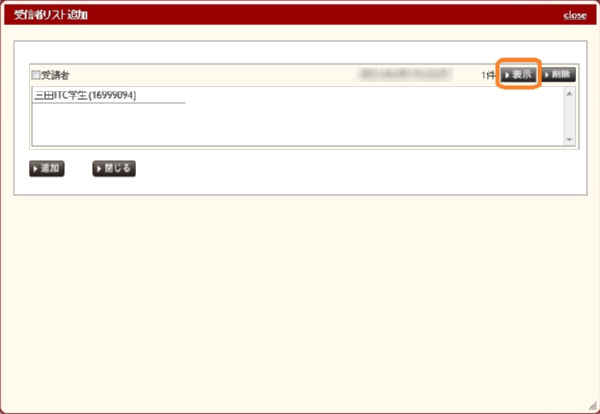
メールのタイトルの左側のチェックボックスにチェックを入れて[追加]ボタンをクリックします。
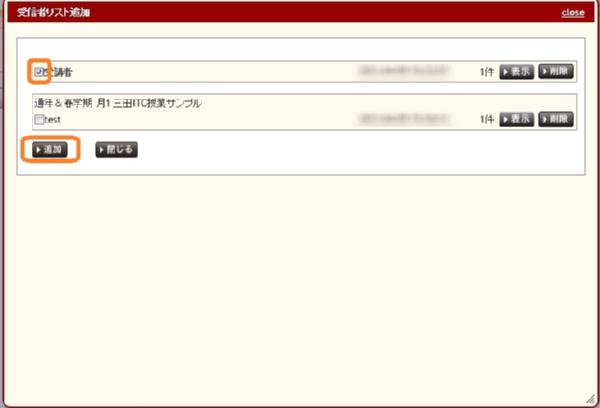
受信者メニューの下の枠内に選択されたメッセージの受信者が表示されます
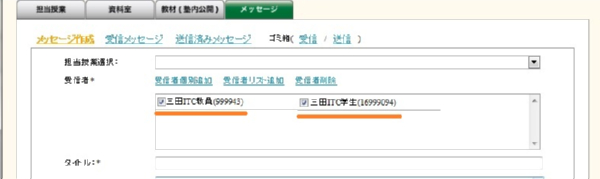
受信者メニューの下の枠内に表示された受信者のうち、一部の者にメッセージを送りたくない場合には、名前の左側のチェックボックスのチェックを外します。
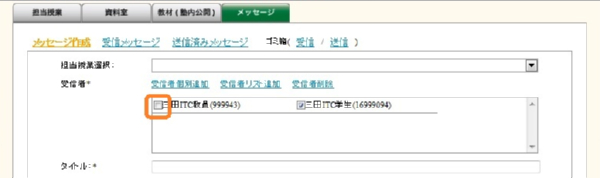
追加した受信者を全員削除したい場合には、[受信者削除]ボタンをクリックします。
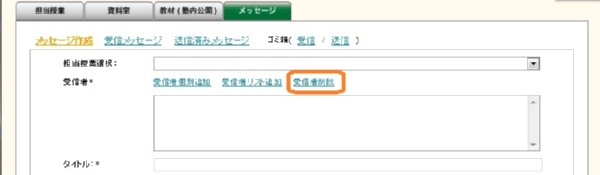
タイトル欄にメッセージのタイトルを入力します。
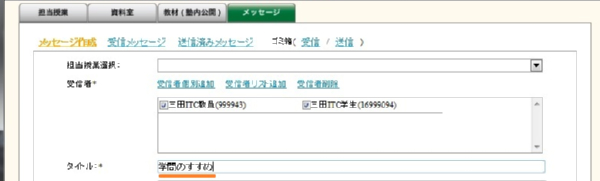
内容欄に本文を記入します。
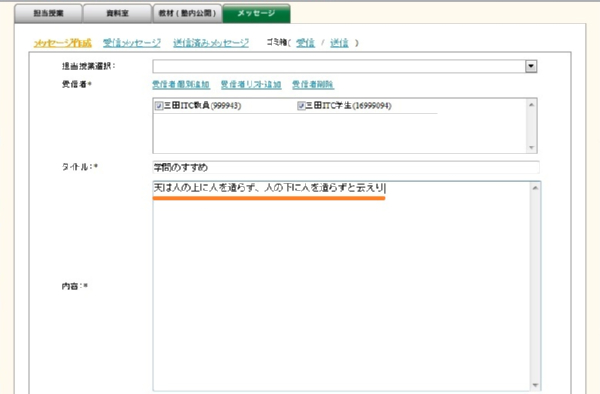
ファイルを添付する場合には、ファイル欄の右側の[参照]ボタンをクリックします。
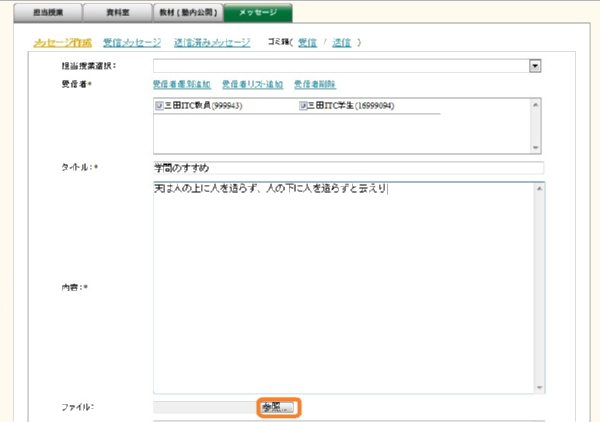
「アップロードするファイルの選択」ウィンドウが表示されますので、該当ファイルを選択し[開く]ボタンを押下します。
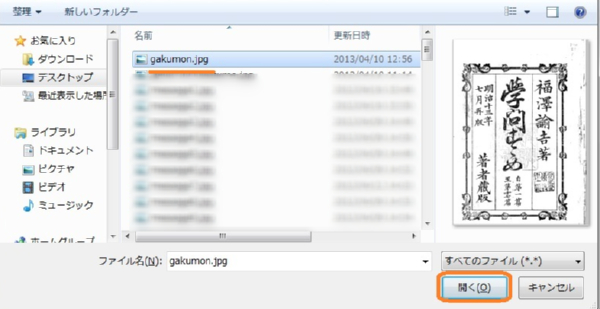
「ファイル」欄の枠にファイルのリンクが表示されたことを確認します。
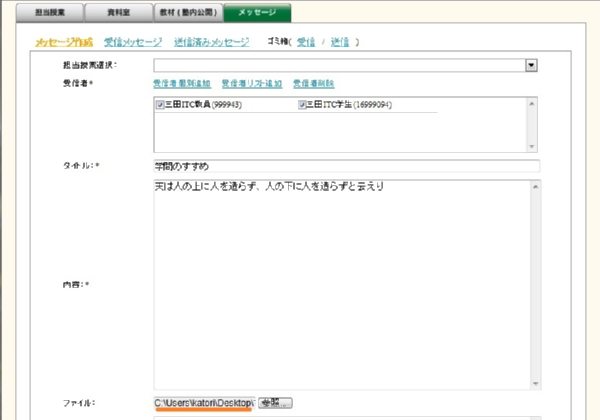
内部メモは、同じようなメッセージが多くなった時や再送する場合など、作成(送信)したメッセージを区別しやすいように、自分でコメントを付けることができる機能です。
(内部メモは受信者には通知されません)
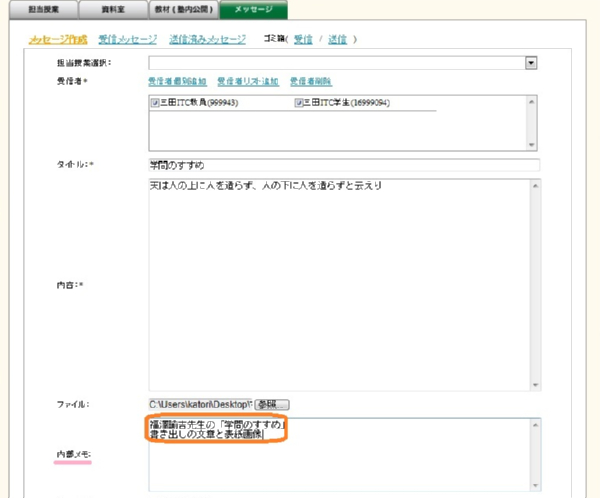
「返信を受信する」のチェックを外すと、相手はそのメッセージに対して返信することができません。
「メールで通知する」のチェックを外すと、対象の受信者に通知メールを送信することができません。
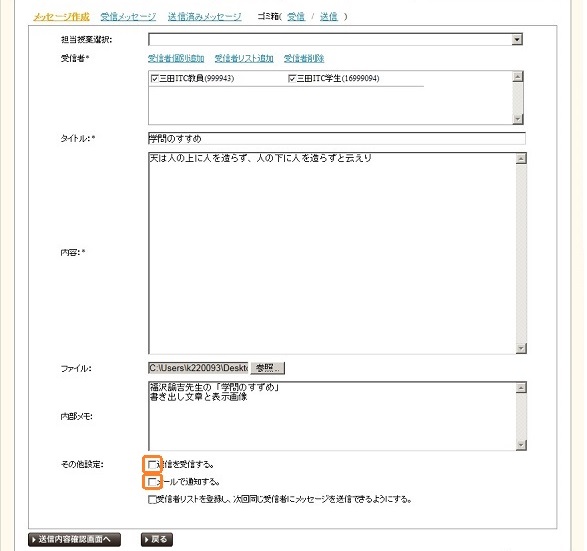
「受信者リストを登録し、次回同じ受信者にメッセージを送信できるようにする」のチェックを入れると、上記の[受信者リスト追加]ボタンで表示されるリストにこのメッセージが追加されます。
「受信者リスト名」欄の枠に、任意の受信者リストの名前を入力します。
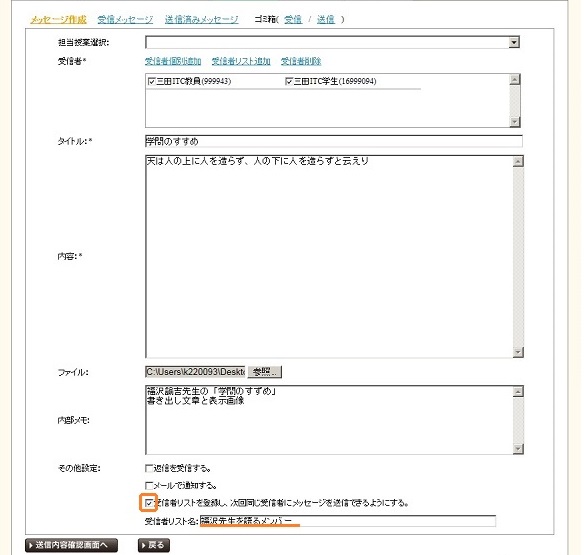
メッセージが入力し終わったら、画面左下の[送信内容確認画面へ]ボタンを押下します。
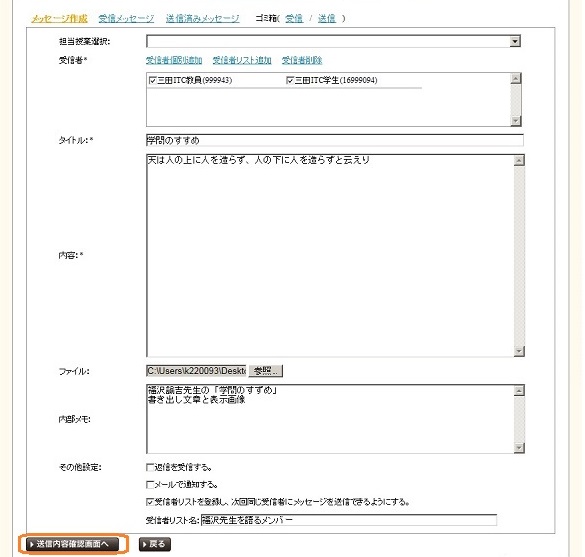
「送信内容確認画面」が表示されますので、内容を確認して良ければ「送信」ボタンを押下します。
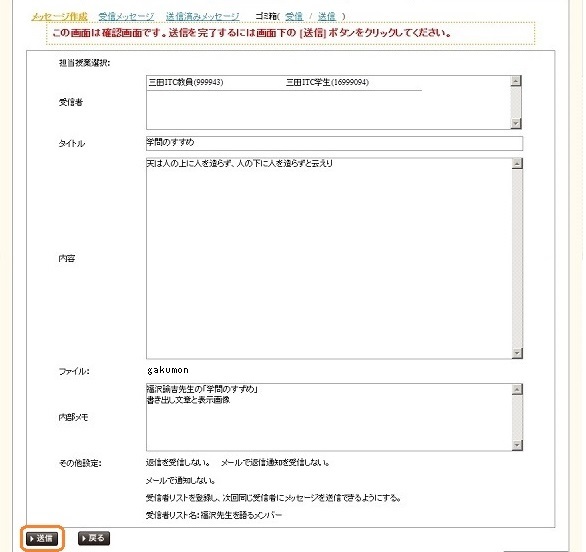
「送信済みメッセージ」タブを開いて、リストに送ったメッセージが追加されたことを確認します。
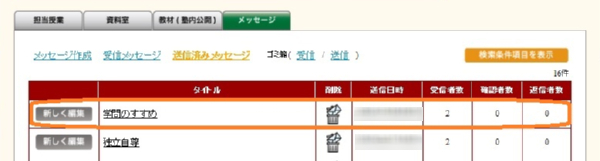
また、受信者リストを登録したので、リストに追加されていることを確認します。
[新しく編集]ボタン押下して、「受信者リスト」にて確認しできたら、[閉じる]でウィンドウを閉じます。メッセージ編集画面を左下の[戻る]ボタンを押下し前画面へ戻します。
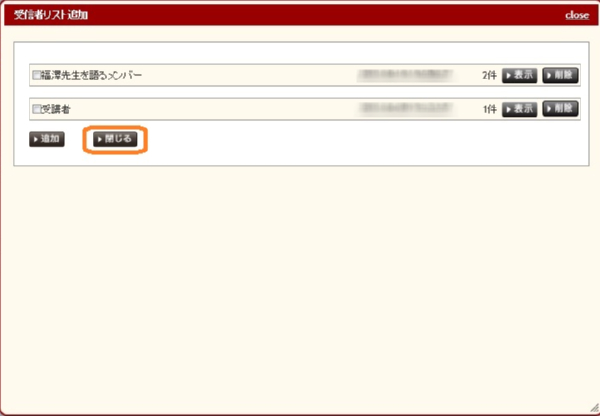
一旦、送信したメッセージを再利用することができます。
「送信済みメッセージ」タブを開いて、再利用したいメッセージの横の[新しく編集]ボタンをクリックします。

メッセージを編集、「返信を受信する」、「メールで返信通知を受信する」、「メールで通知する」チェックし、左下の[送信内容確認画面へ]ボタンを押下します。
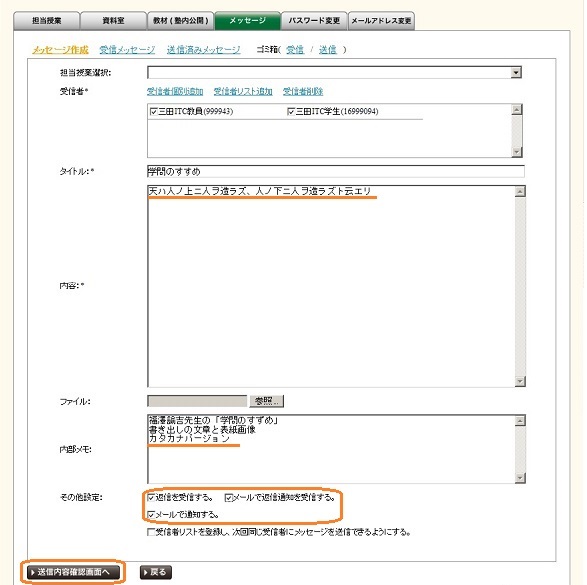
「送信内容確認画面」が表示されますので、内容を確認して良ければ「送信」ボタンを押下します。
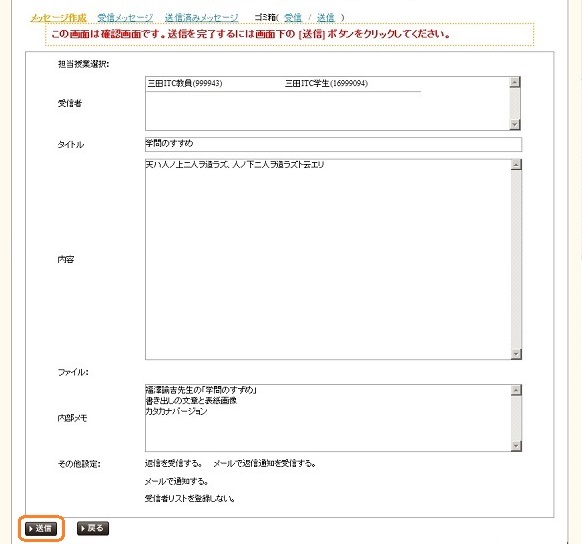
「送信済みメッセージ」のリストに送ったメッセージが追加されたことを確認します。また、以下のような通知内容が受信者へメール送信されます。
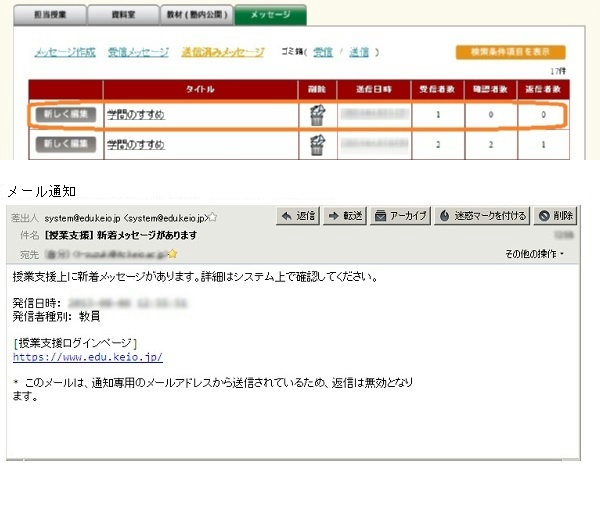
最終更新日: 2015年7月17日
内容はここまでです。




