Automatically forwarding emails
Introduction
-
Setting Forwarding Address
Look here for forwarding email to one email address. -
Specifying conditions and forwarding and forwarding to multiple email addresses
Look here for forwarding email to multiple email addresses or specifying conditions and forwarding.
Setting Forwarding Address
You can forward emails you receive to a separate email address.
-
Log into Keio Mail.
Click on the [Setting (Gear) icon] > [See all settings] displayed in the upper right of the screen.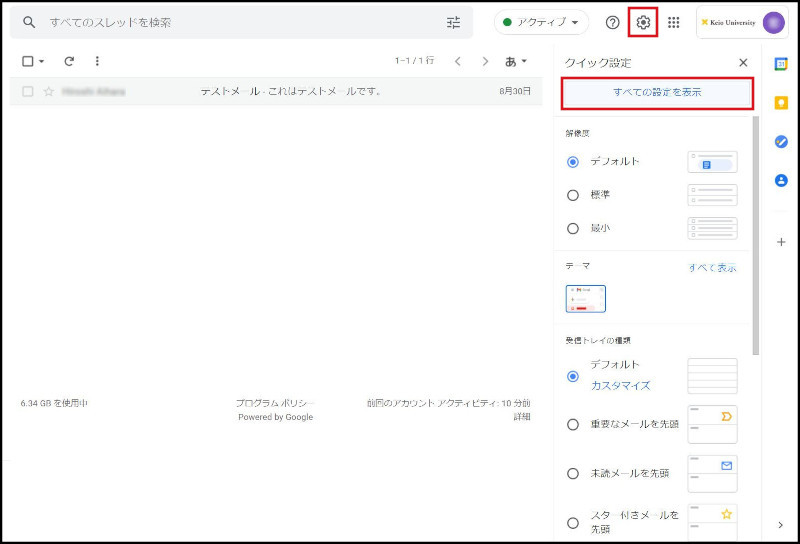
-
Clicking the "Forwarding and POP/IMAP" tab will display the Forwarding and POP/IMAP screen as shown in Fig. 1. Click "Add a forwarding address" in the "Forwarding:" section.
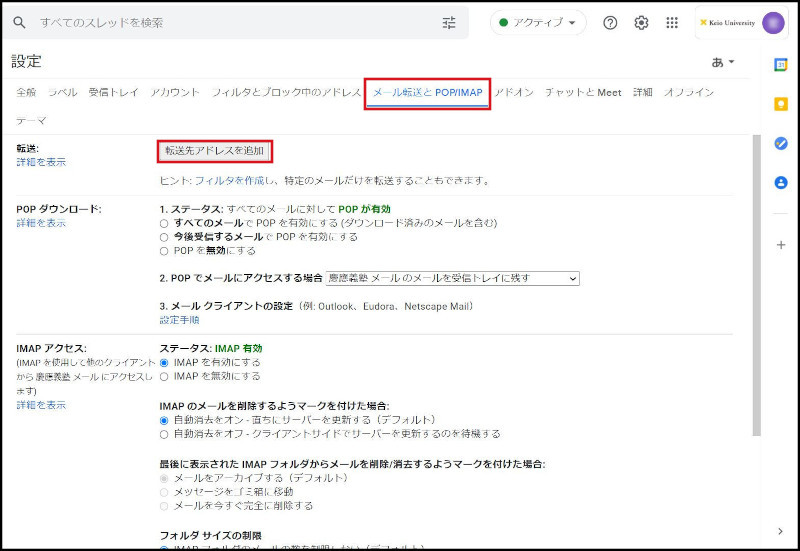
Fig. 1 Forwarding and POP/IMAP screen
-
Clicking "Add a forwarding address" in Fig. 1 will display the Add Forwarding Address screen as shown in Fig. 2. Enter any forwarding address you like, and click "Next".
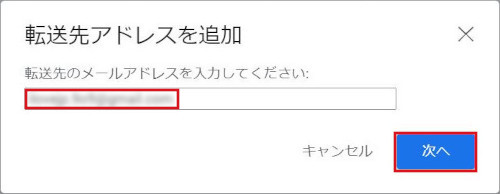
Fig. 2 Add Forwarding Address screen
-
Clicking "Next" in Fig. 2 will display the confirmation screen for the forwarding address as shown in Fig. 3, so click "Continue" and "OK".
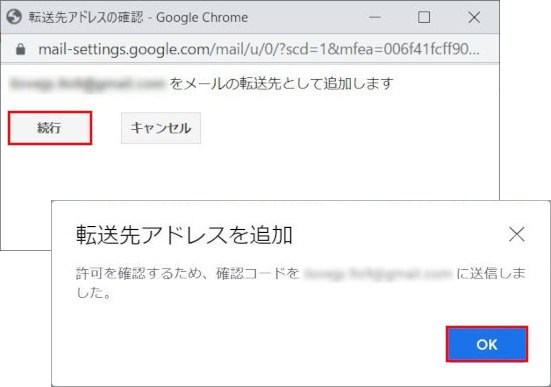
Fig. 3 Add Forwarding Address confirmation screen
-
When the confirmation code arrives at the email forwarding address you specified in Fig. 4, enter the code in accordance with the instructions and click the "Confirm" button.
* If the forwarding address is in keio.jp's domain or the sub-domain of @○○.keio.jp, you do not need to enter a confirmation code. A confirmation code notification email will also not be sent. Be careful not to incorrectly enter the email address.
In Figure 5, set to forward all received email to the email address that has been set.
To forward to set email addresses using a filter, advance directly to "Specifying conditions and forwarding."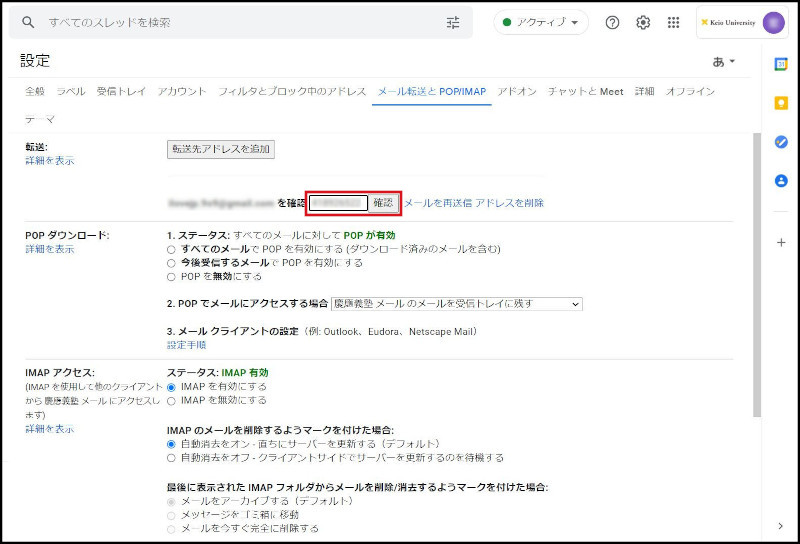
Fig. 4 Forwarding and POP/IMAP screen
-
Once you have entered your confirmation code, set the handling of emails following forwarding and click the "Save changes" button.
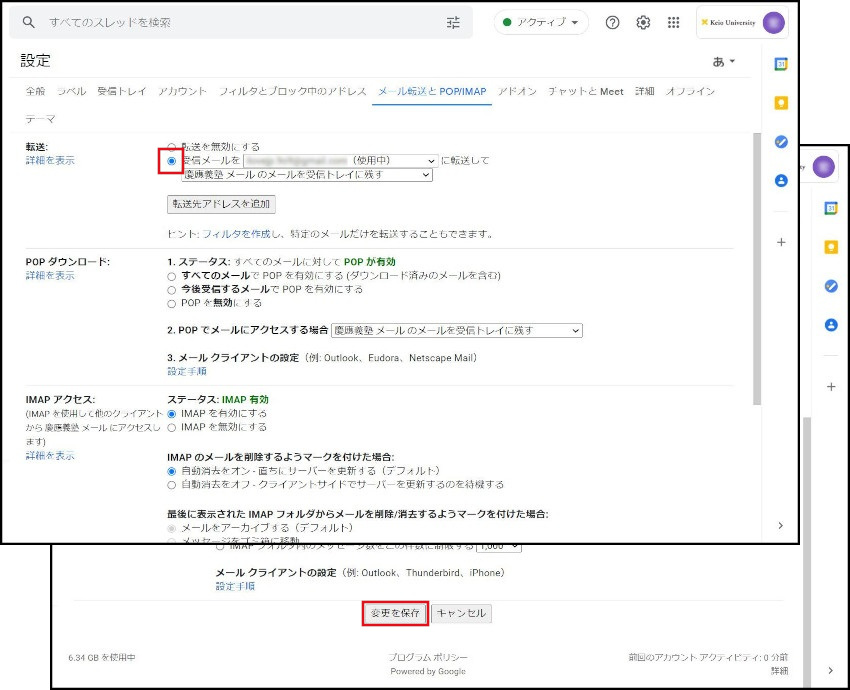
Fig. 5 Forwarding and POP/IMAP screen
You can select how emails will be handled after forwarding from the following.
- Leave email of Keio University mail in the received mail tray.
- Mark email of Keio University mail as read.
- Archive email of Keio University mail.
- Delete email of Keio University mail.
Selecting "Archive" will automatically move them to "All Mails" or to the Bin when "Delete" is selected.
Specifying conditions and forwarding and forwarding to multiple email addresses
* When you want to specify conditions and forward, or you want to set 2 or more forwarding addresses, you must prepare and set a filter. This procedure is not required to forward all emails with one forwarding address
- If a forwarding address is not registered, execute Figs. 1 to 4 in "Setting Forwarding address".
-
Confirm that in the part displaying "Forward received email to ○○○" under forwarding, the address that was set is entered.
Click the part displaying "Forward received email to ○○○" in a case at or after the second address set for forwarding and confirm that the forwarding address is entered in the list.
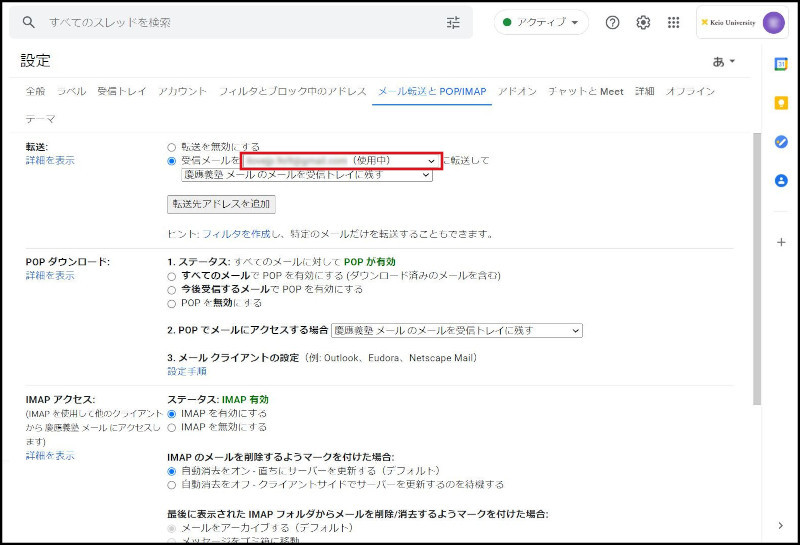
Fig. 6. Invalidating forwarding
-
Click “Settings” from the menu on the upper right of the new system (Gmail) screen then click “Filter” (tab).
Click on “Prepare new filter”.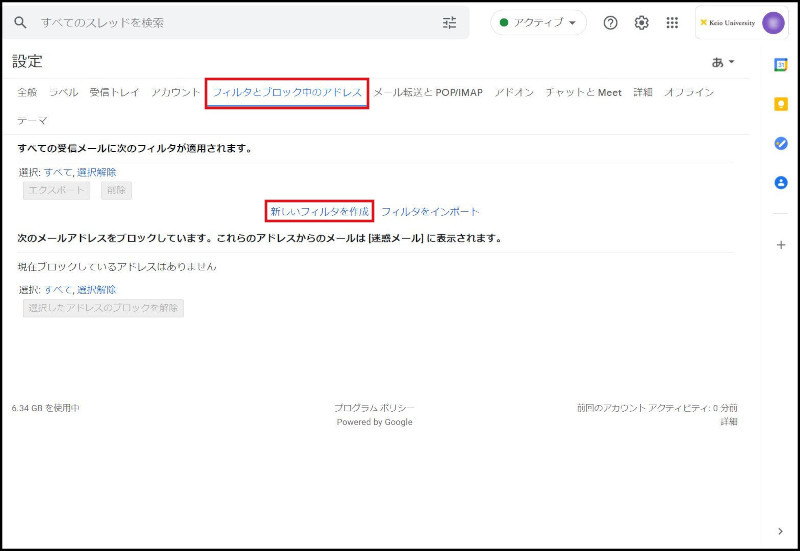
Fig. 7. Creating a new Filter
-
Enter conditions when setting forwarding, and click "Create a filter with these search conditions".
In this example, setting to forward email from addresses including "@edu.keio.jp" to From is done.
To forward all email, enter "*" in "Including".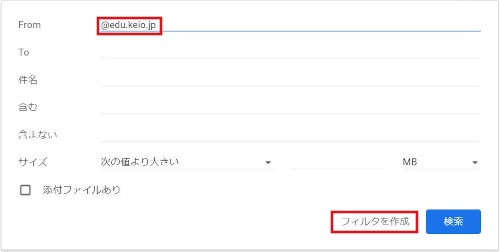
Fig. 8. Setting search conditions
-
Enter Check to “Forward to next address”, and click “Prepare filter”.
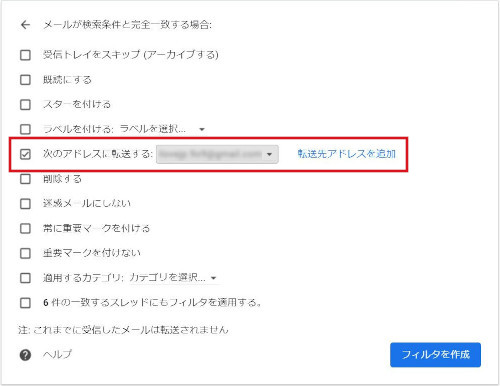
Fig. 9. “Forward to next address
-
After it is displayed as follows by the Filter (tab), preparation of the Filter is completed.
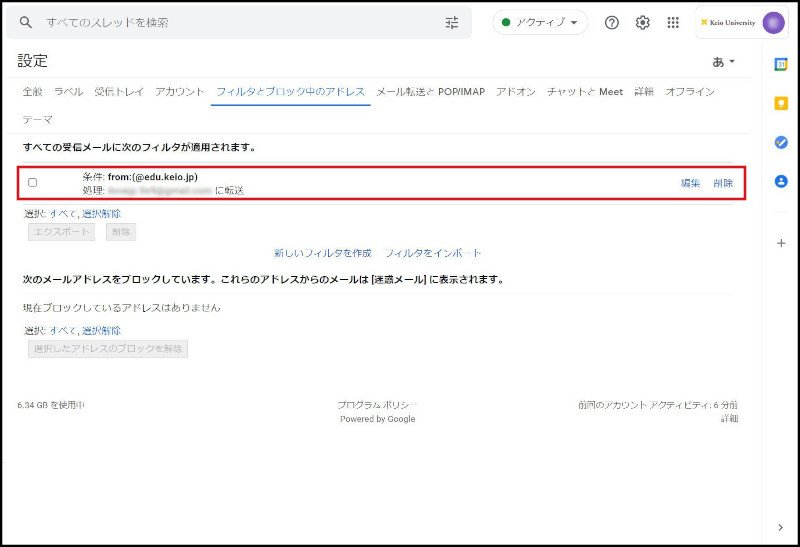
Fig. 10. Filter screen
If you wish to set multiple addresses, repeat the procedure from "Setting Forwarding Address" to Figure 10, and set a separate address.
Up to 20 filters attached for forwarding settings can be prepared.
Return to Basic Gmail operations for explanations about other features.
Last-Modified: November 8, 2021
The content ends at this position.




