Uploading files
Click the [New] icon on the top page of the documents of Google Workspace(formerly G Suite) then click [File upload] or [Folder upload].
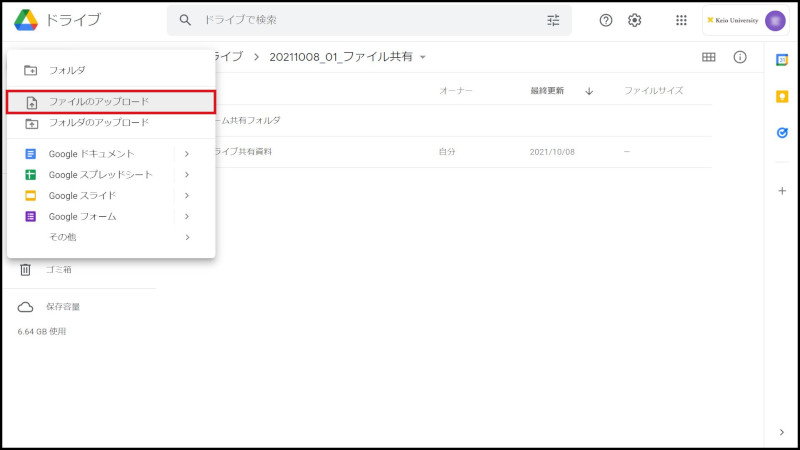
If you selected "File upload", the "Open File" pop-up is displayed, so select the file to be uploaded to start upload.
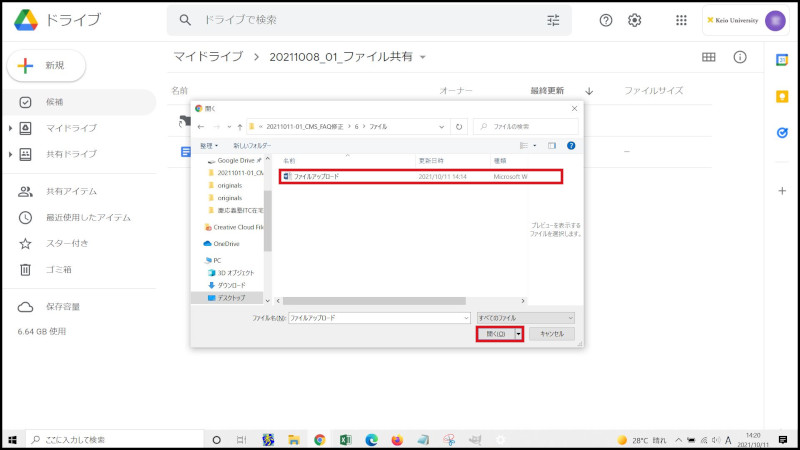
When it becomes [Upload has been completed] it is completed.
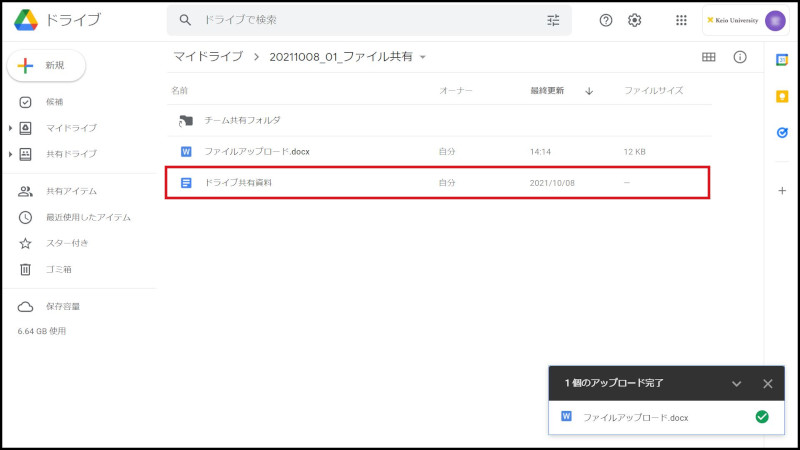
In initial settings, you can upload in the original document format, but you can click the  icon to modify the upload format from [Setting].
icon to modify the upload format from [Setting].
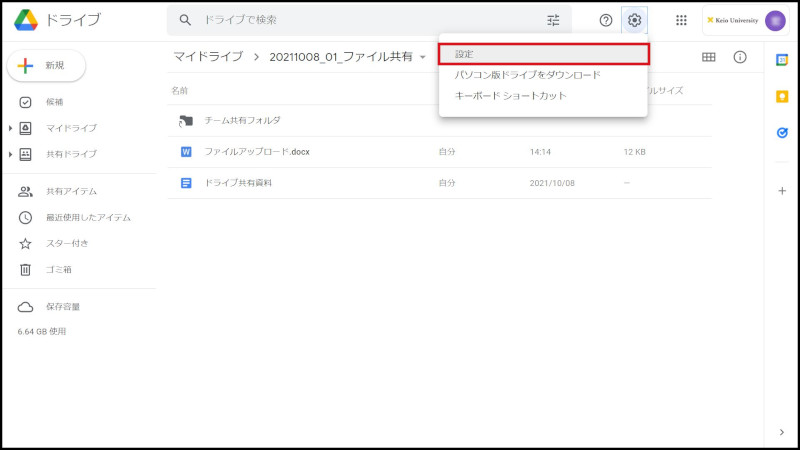
The following are the upload formats.
-
Convert uploaded files to Google editor format
- If you select this option, the file to be uploaded is converted to Google Document format. When converted to Google Document format, it is not counted in storage capacity.
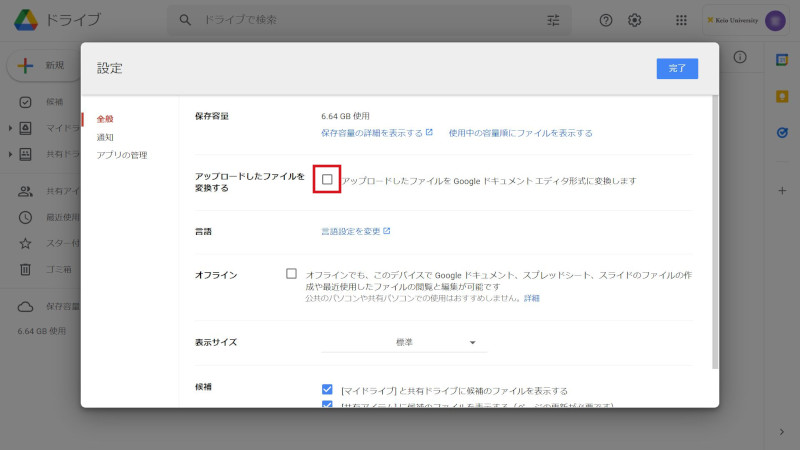
-
Example)
If you wish to save and share a Microsoft Word format file as it is without converting it to Google Document format, remove the check box of "Convert to Google Document Format" when uploading. -
Good example of people who "Do" Google Document Format Conversion:
- Desire to edit the Text on-line
- Desire to simply manage revision history of Text or Spreadsheet
- Desire to jointly edit with the team
-
Good example of people who "Do not do" Google Document format Conversion:
- Word text with detailed layout setting
- Excel sheet containing figures and tables
- Excel sheet with a registered VBA macro
Continue to explanation about Downloading Text.
Return to Google Drive Users Manual for explanations about other features.
Last-Modified: October 12, 2021
The content ends at this position.




