How to use messages
This page explains the message functions.
Students can reply when a message from a sender (faculty member, class assistant, employee) has arrived.
You can attach not only text, but files to a message.
And in addition to normal message functions, a [Class use message function], that you can use only for a specific class is provided.
A function that gives a notification by email when a message has arrived has been released.
Please check [e. adding an email notification function] for an explanation of this function.
How to use messages
- Receiving a message
- Replying to a message
- Deleting a message
- Class use message
- Adding an email notification function
a.Receiving a message
To use the message function, click the [Message] tab from the top screen of class support.
If there is a received message, it is displayed, so you can also click on its text.
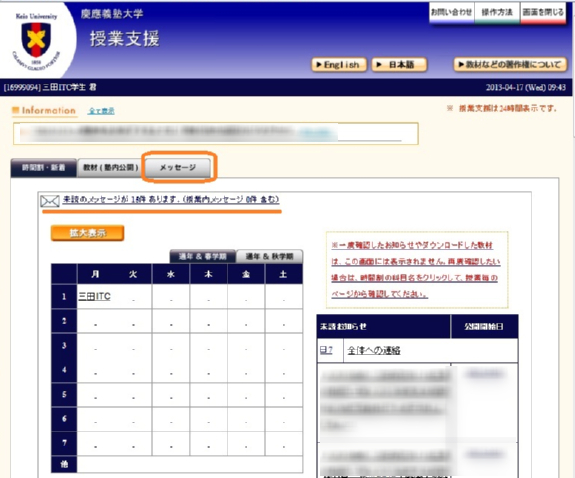
If the screen of the [Received message] tab is opened, the Received Message list is displayed.
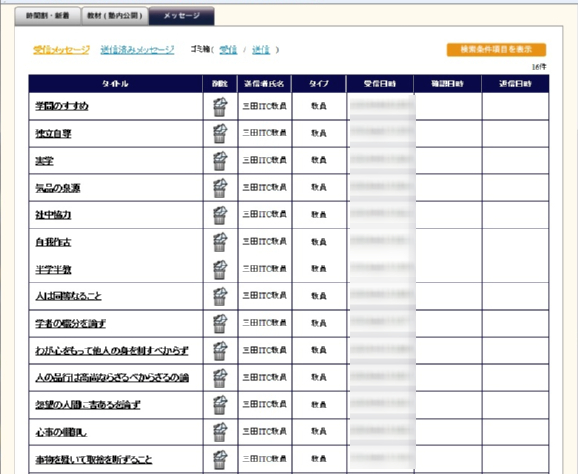
In the case of many messages, click the [Display search condition items] button.
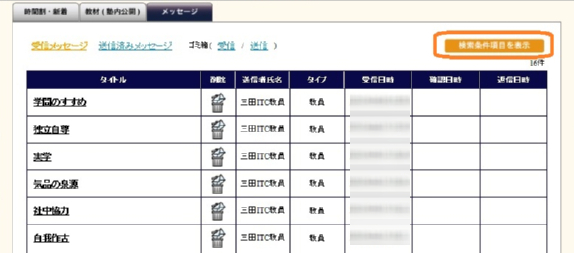
The search condition items are displayed.
To return to the state in which search condition items are not displayed, click the [Do not display search condition items] button.
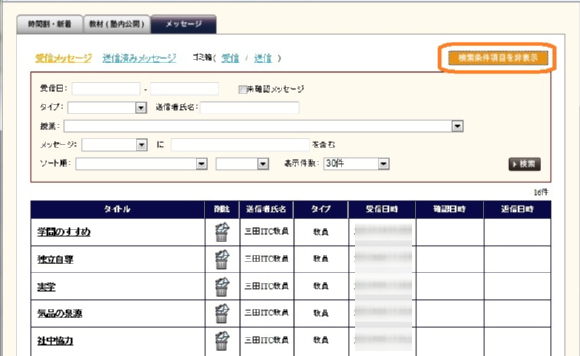
To search by message receiving period, enter the start date and end date.
If you place your cursor inside the frame, Calendar is displayed, so select a date.
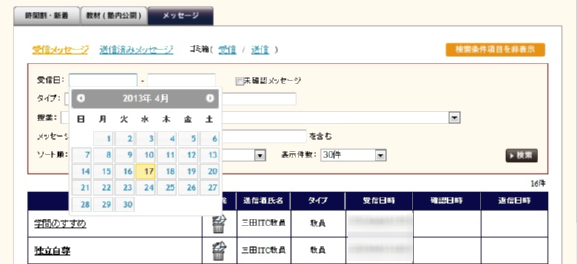
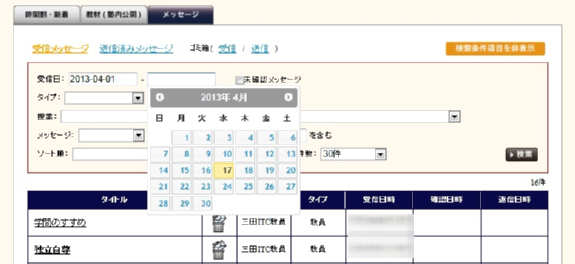
When you want to display only unconfirmed messages, enter a check at [Unconfirmed messages].
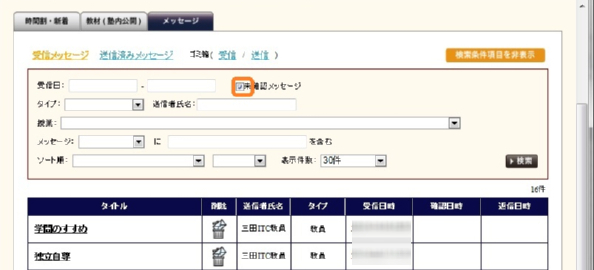
To search by type of sender, select [Faculty member], [Class assistant], or [Employee] from ▼ to the right of [type].
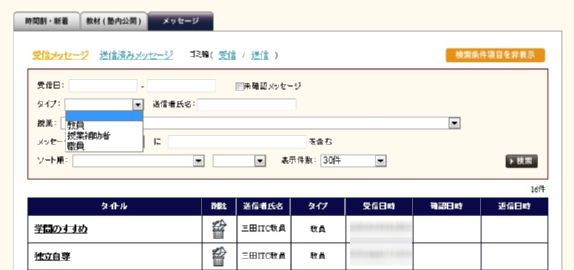
To search by the name of the sender, enter the name in [Sender name] entry box.
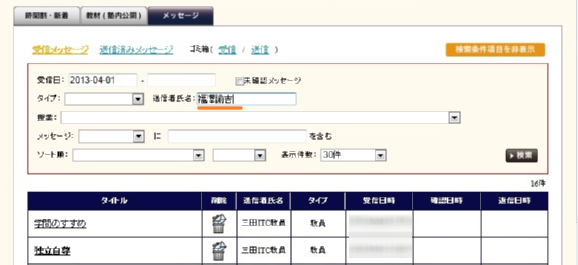
To search by the class to which the message was sent, select from [Class].
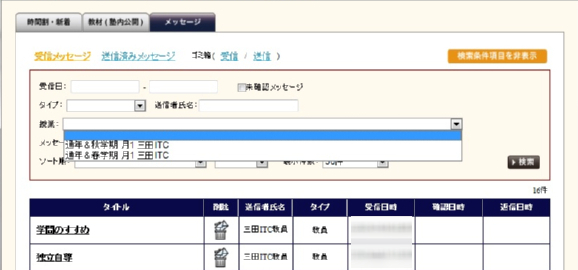
To search by characters included in the [Title] or [Contents] of the message, select [Title] or [Contents] and enter the characters to be searched for in the entry field.
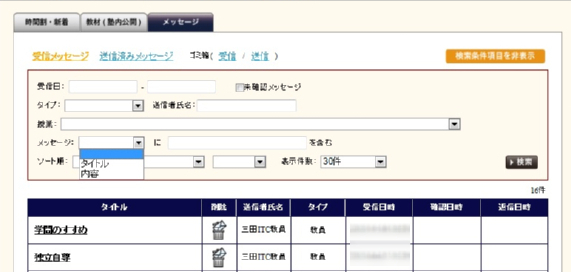
As display method, select sort by [type] of sender, sort by message [Date/time received], sort by the confirmation date when the message was opened, or sort by [date/time replied] when the reply was sent.
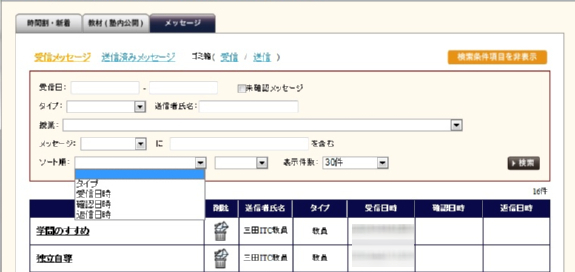
And select display the sorted list in either [Ascending order] or [Descending order].
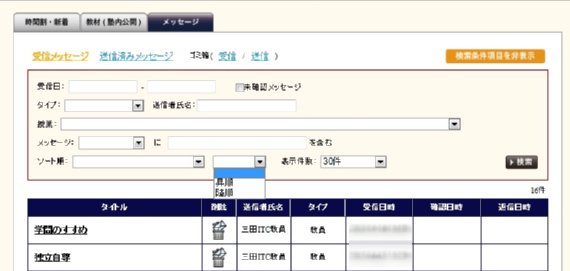
Finally, select the number to be displayed on one page from [30 messages], [50 messages], [100 messages], [500 messages], [1,000 messages], or [All].
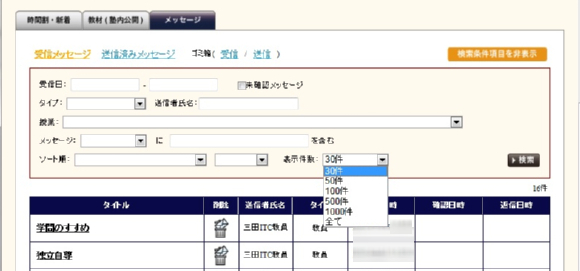
After setting one of the above search methods, push the [Search] button to display the searched list.
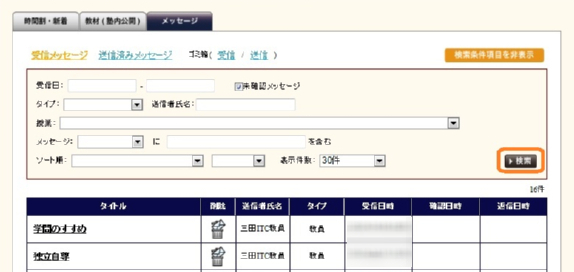
To read a message, click the title of the message you wish to read.
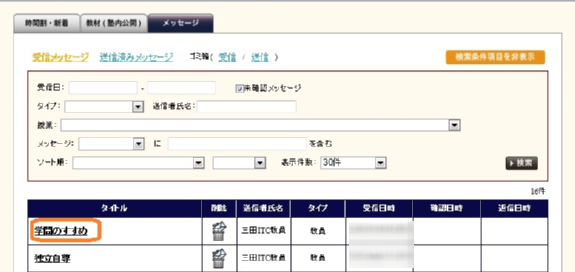
The contents of the message are displayed.
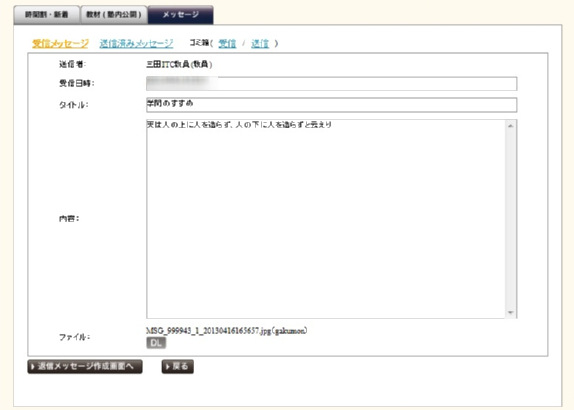
To download the attached file, click the [DL] button on the lower left, and you will be asked whether to open or save the file, so press [Save].
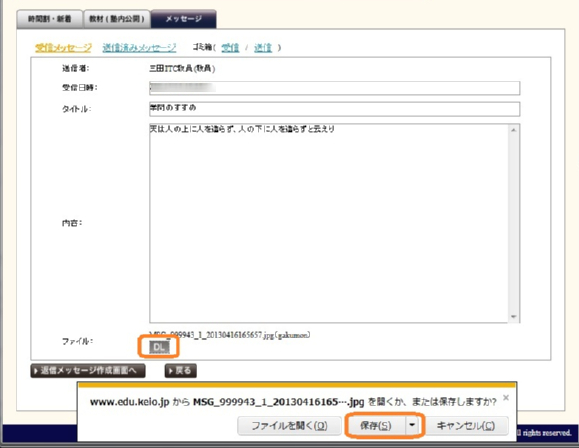
After the file has been downloaded, you will be asked whether to open the file or open the folder, so open the folder.
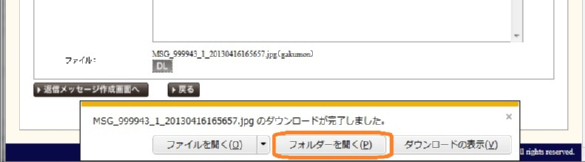
Check to make sure the file is saved.
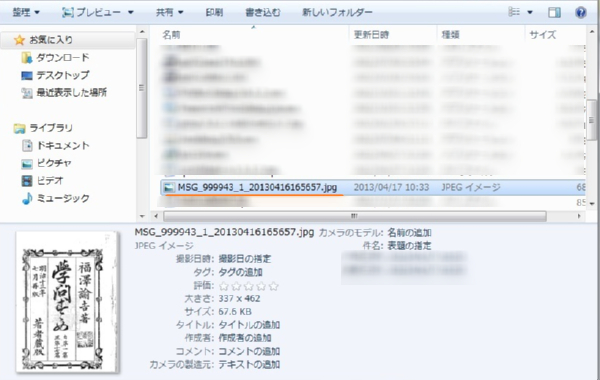
b.Replying to a message
To reply to a message, click the title of the message you wish to reply to from the [Received message] list to open the message.
And if the sender has not requested a reply, you cannot reply to the message.
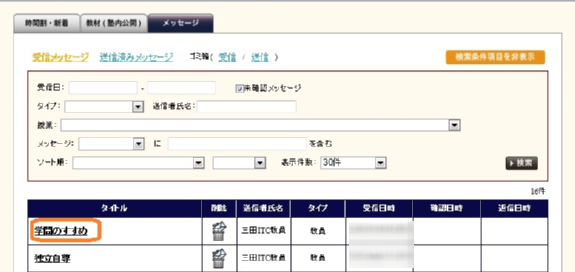
Press the [To reply message creation screen] button.
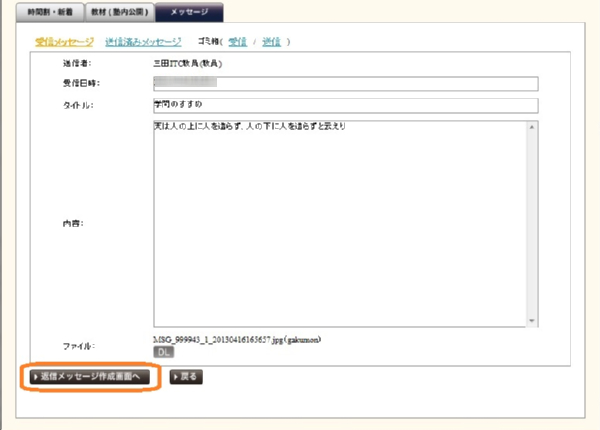
After the reply message creation screen has been displayed, enter the text of the reply.
To attach a file, press the [Reference] button beside the file box.
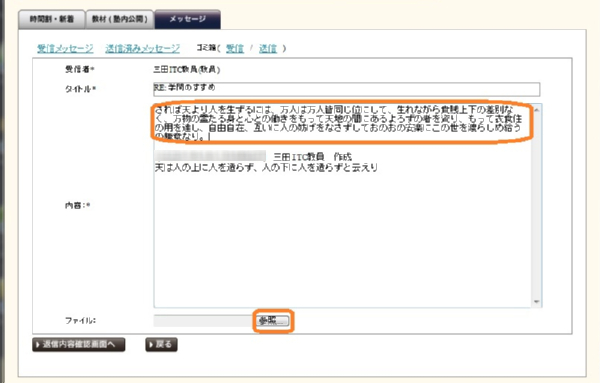
The [Select file to be uploaded] window will be displayed, so select the file to be uploaded, and press the [Open] button.
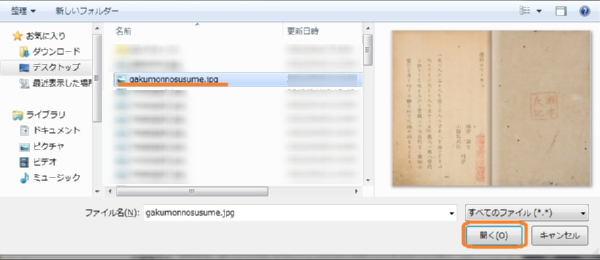
After confirming that the path of the file is displayed in the file frame, push the [To reply contents confirmation screen] button to send.
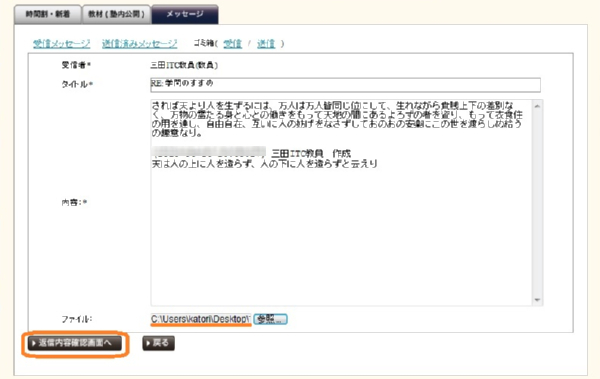
The [Reply contents confirmation screen] is displayed, so check the contents, and if they are correct, press the [Reply] button.
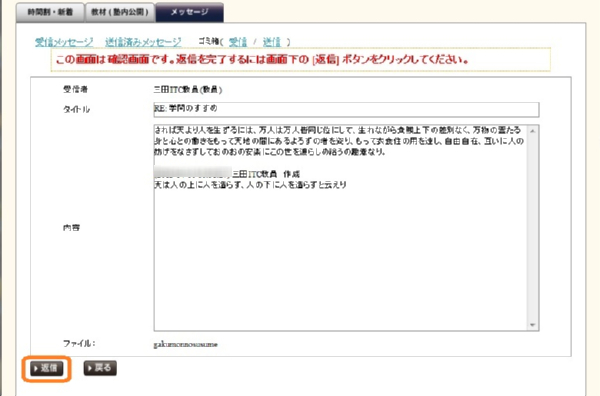
Confirm that the date and time are entered in the return date box of the message.
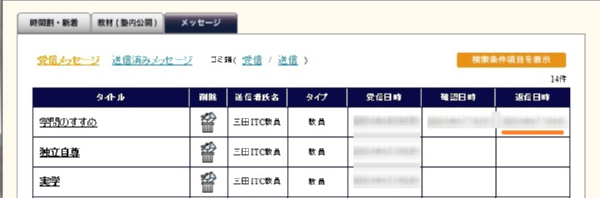
c.Deleting a message
You can move a message to Trash by clicking the Trash mark at the delete box of the message you wish to delete from the [Received message] list.
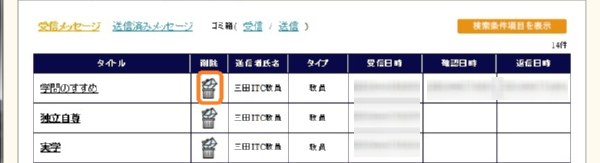
Click [Receive] on Trash (Receive/Send).
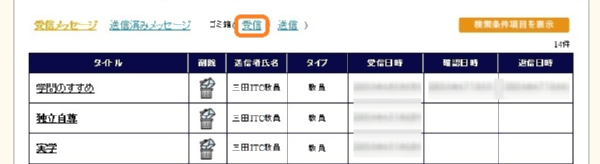
Make sure that the deleted message has been added to the displayed list.
In the case of many messages, click the [Display search condition items] button.
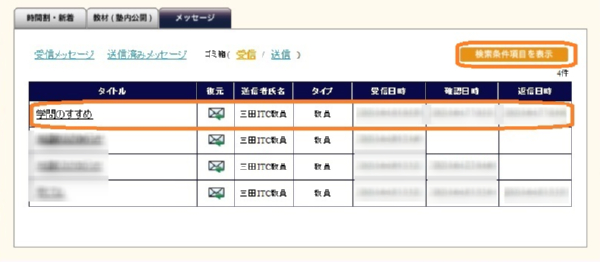
The search condition items are displayed.
The search method is the same as receive messages, so please look there.
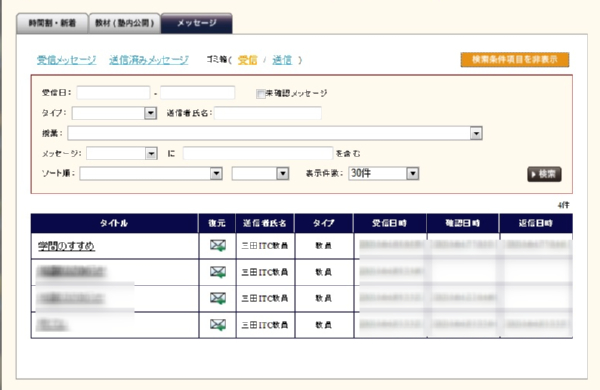
When you want to return a message that you have placed in Trash to the received message list, click the envelope symbol in the restore box.
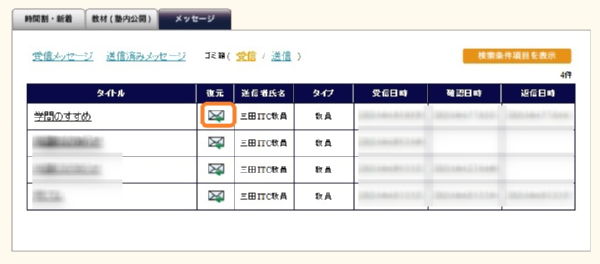
Make sure it has been restored to the [received message] table.
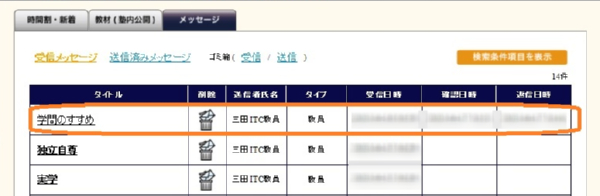
You cannot completely delete the messages from Trash.
You can similarly move a message to Trash by clicking the Trash mark at the delete box of the message you wish to delete from the [Sent message] table.
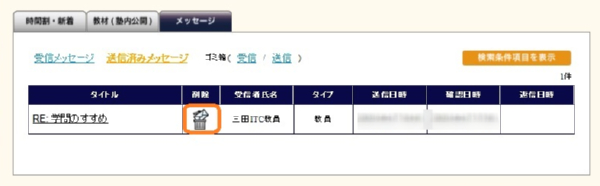
Click [Send] on the Trash (Receive/Send).
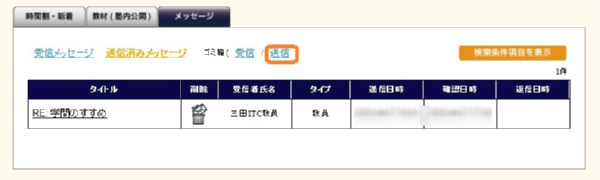
Make sure that the deleted message has been added to the displayed list.
In the case of many messages, click the [Display search condition items] button.
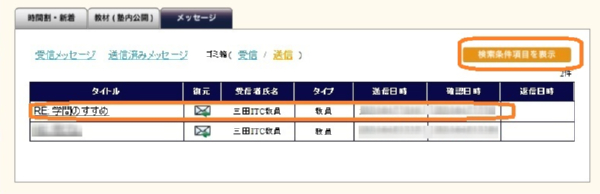
The search condition items are displayed.
The search method is the same as receive messages, so please look there.
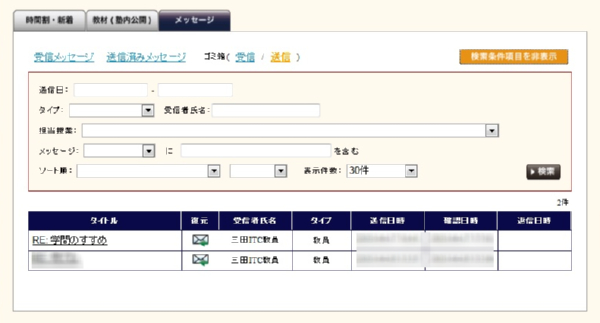
When you want to return a message that you have placed in Trash to the received message list, click the envelope symbol in the restore box.
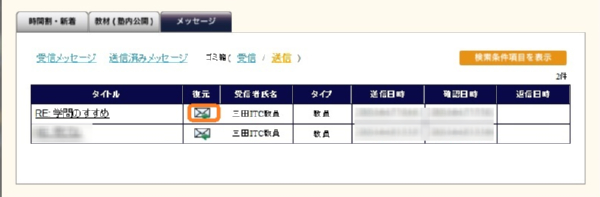
Make sure it has been restored to the [sent message] table.
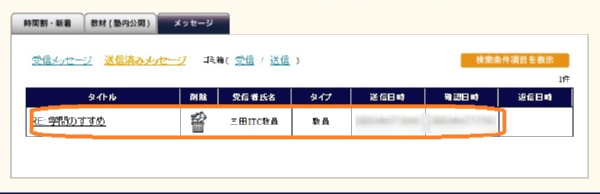
You cannot completely delete the messages from Trash.
d.Class use message
It is a function that permits the use of the normal message functions already explained to be used separately for different classes.
The basic operating method is identical to the normal message operating method, so here, the major differences are simply explained.
To use a class message, click the said class name in the schedule to display the class contents.
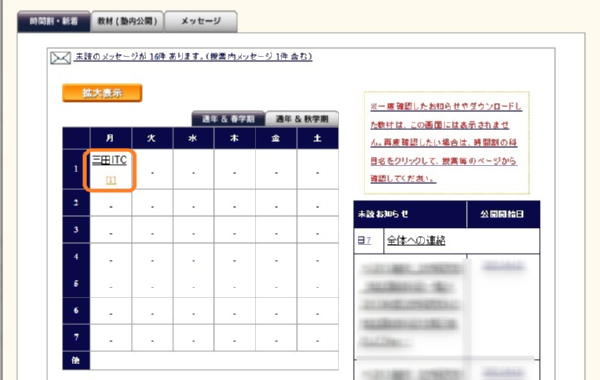
Click the class message tab.
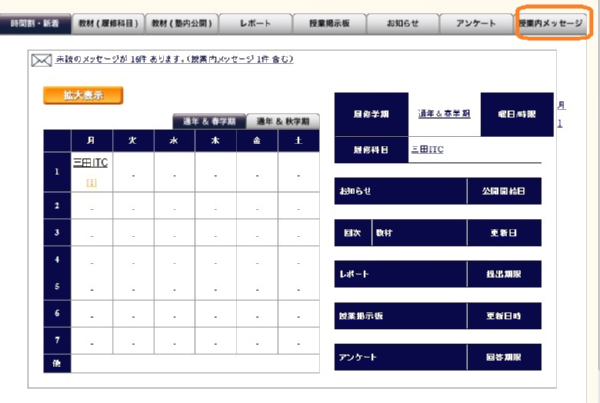
Or, the numerals displayed under the class in the timetable shows the number of unread class messages, so click this to display the class message screen.
If there are unread messages, this fact is displayed, but even if you click the text, the class message screen will not open.
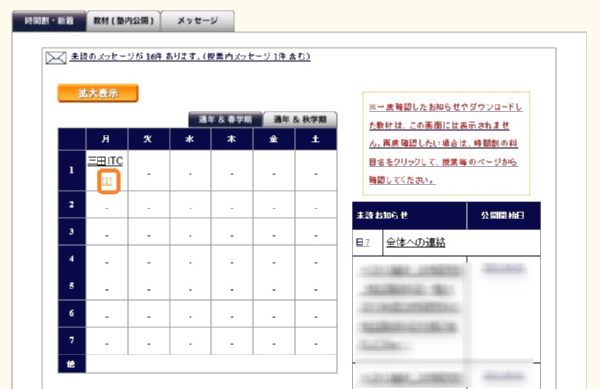
The class message screen is displayed.
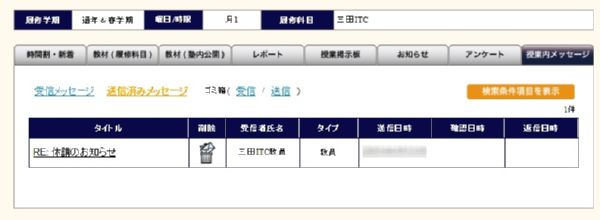
[Sent messages], [Received messages] and [Trash (Receive/Send)] are lists of the said class messages.
Please be careful because class messages of other classes, and normal messages that are not class messages are on separate lists.
And methods of operating [Sent messages], [Received messages], and [Trash (Receive/Send)] are almost identical to the normal message functions, so look there.
[Sent messages] screen
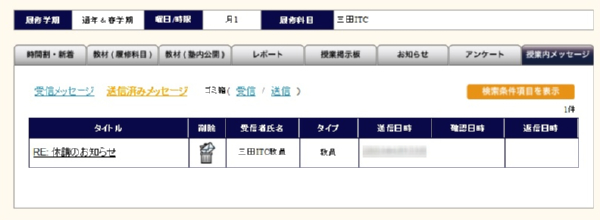
[Received messages] screen
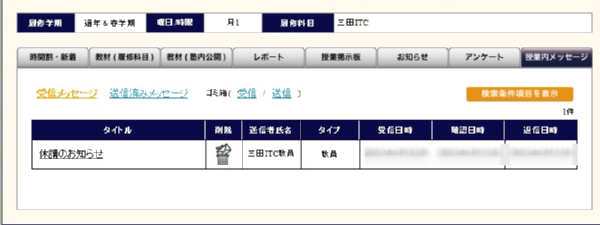
[Trash (Send/Receive)] screen
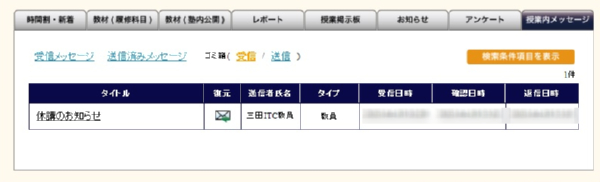
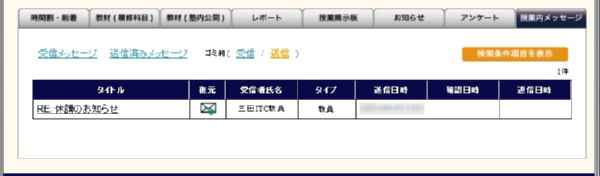
e. Adding an email notification function
Until now, the class support message function did not allow you to confirm whether or not a message had arrived without logging in to the system.
With the addition of the [email notification] function, when a message arrived, an email is sent to an email address registered with the class support system.
An email address must be registered on the system in order to use this function. Students can reply when a message from a sender (faculty member, class assistant, employee) has arrived. (A student can reply to a message only when the sender has authorized [Receive reply message].)
And a study is being done to allow the email notification function to be used in combination not only with the message function, but with the education materials distribution or report functions, etc.
1. Email notification/message contents confirmation
Click the [Message] tab.
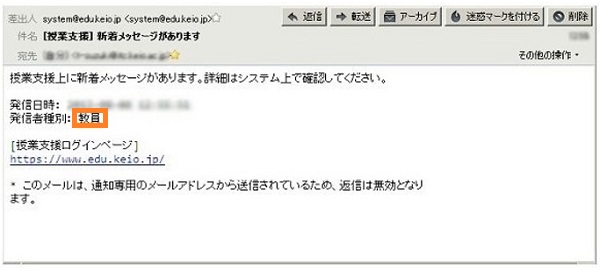
* Even if you reply to this email, the email will not reach the sender.
* In received email, only the fact that a new message has arrived in class support is written.
Please log in to the class support system to check details of the message.
After logging in, click [Message] or [There is one unread message].
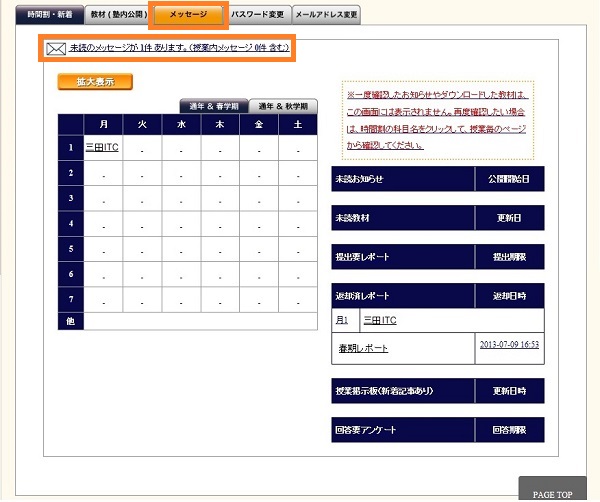
The unread message is displayed in [Received messages].
Click the title to confirm detailed contents.
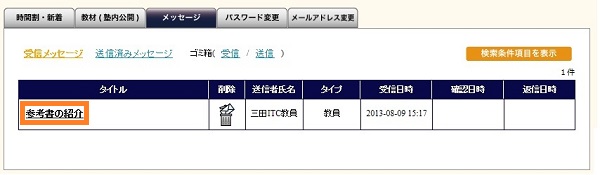
2. Reply message creation
Confirm the message contents.
If you wish to reply to a message, click [To reply message creation screen].
* [To reply message creation screen] is displayed only when the sender has authorized [Receive reply message].
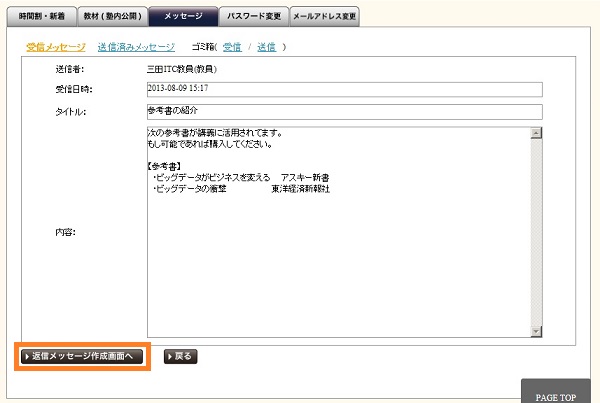
Edit reply contents and click [To reply contents confirmation screen].
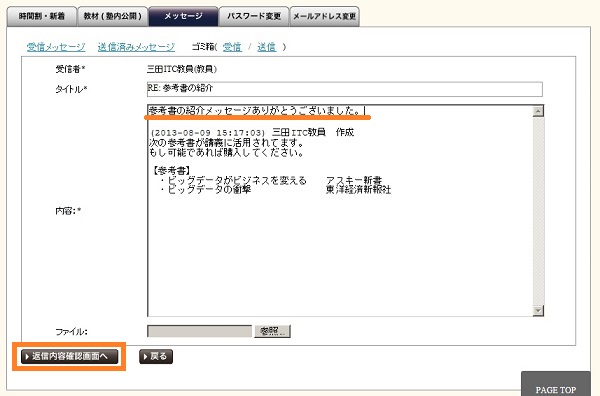
Confirm editing contents and click [Reply].
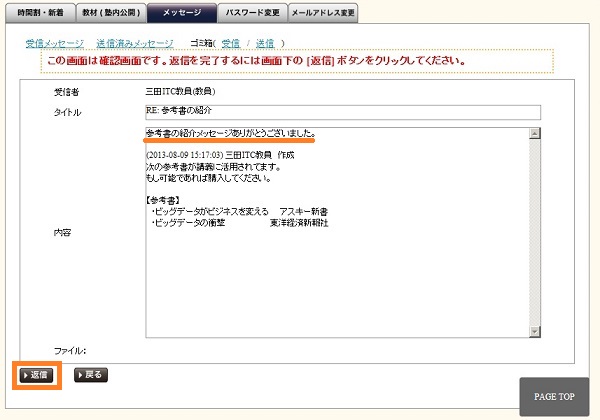
Contents of email notification to faculty member or to employee
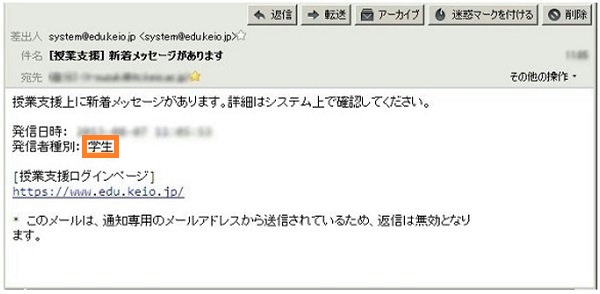
* You cannot be given notification of the contents yourself.
An email notification is made only to the sender of the message (faculty member, employee).
Last-Modified: June 23, 2015
The content ends at this position.




