- Top >
Wi-Fi password issuance/confirmation : When using keio.jp
-
Log into keio.jp.
If you are a student, please proceed to [Confirmation from K-Support] in section 2.
If you are a faculty member, please proceed to [Confirmation from KIF4] in section 3.
If you are a Correspondence Course Students , please proceed to [Confirmation from keio.jp] in section 4.
-
【Confirmation from K-Support】
SmartPhone:tap the menu icon and then tap [Wi-Fi Registration]
PC:Click the [Apps] button and then Click [Wi-Fi Registration].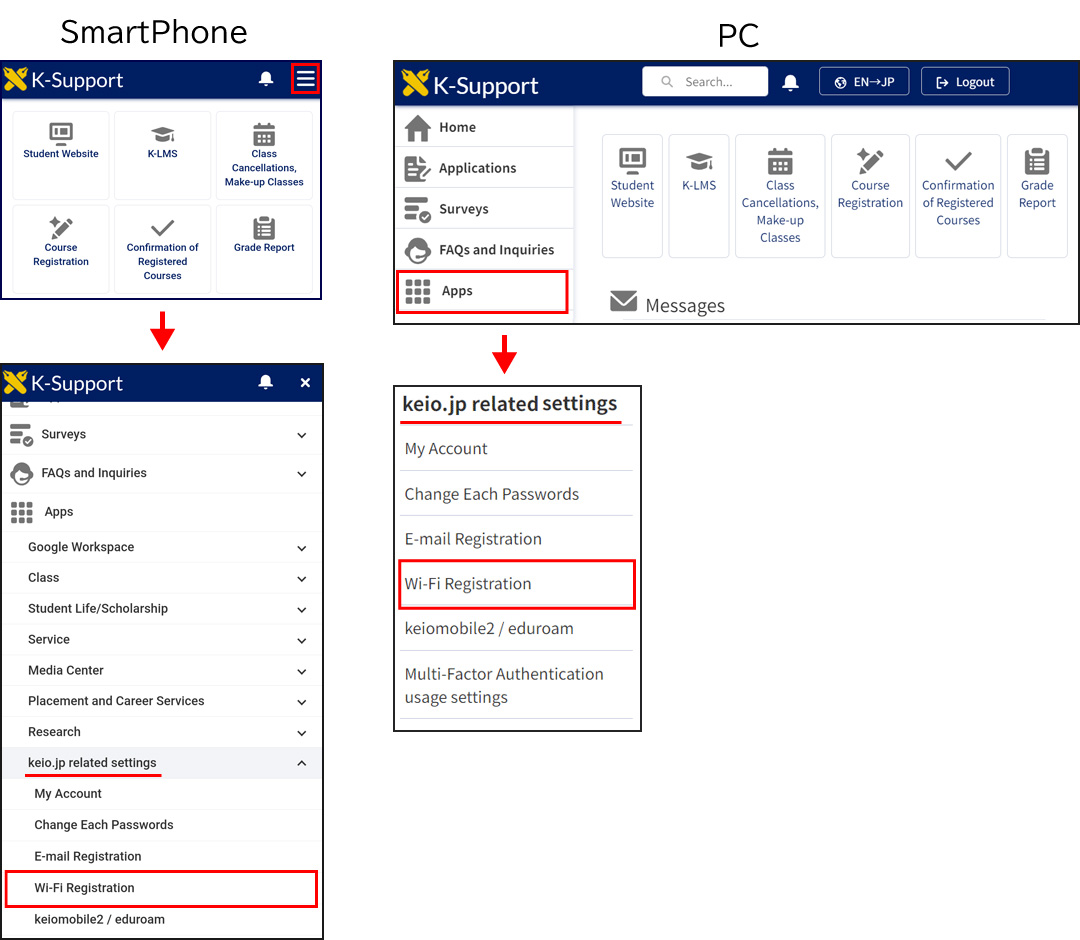
-
【Confirmation from KIF4】
SmartPhone:tap the menu icon and then tap [Wi-Fi Registration]
PC:Click the [Keio.jp Setting] button and then Click [Wi-Fi Registration].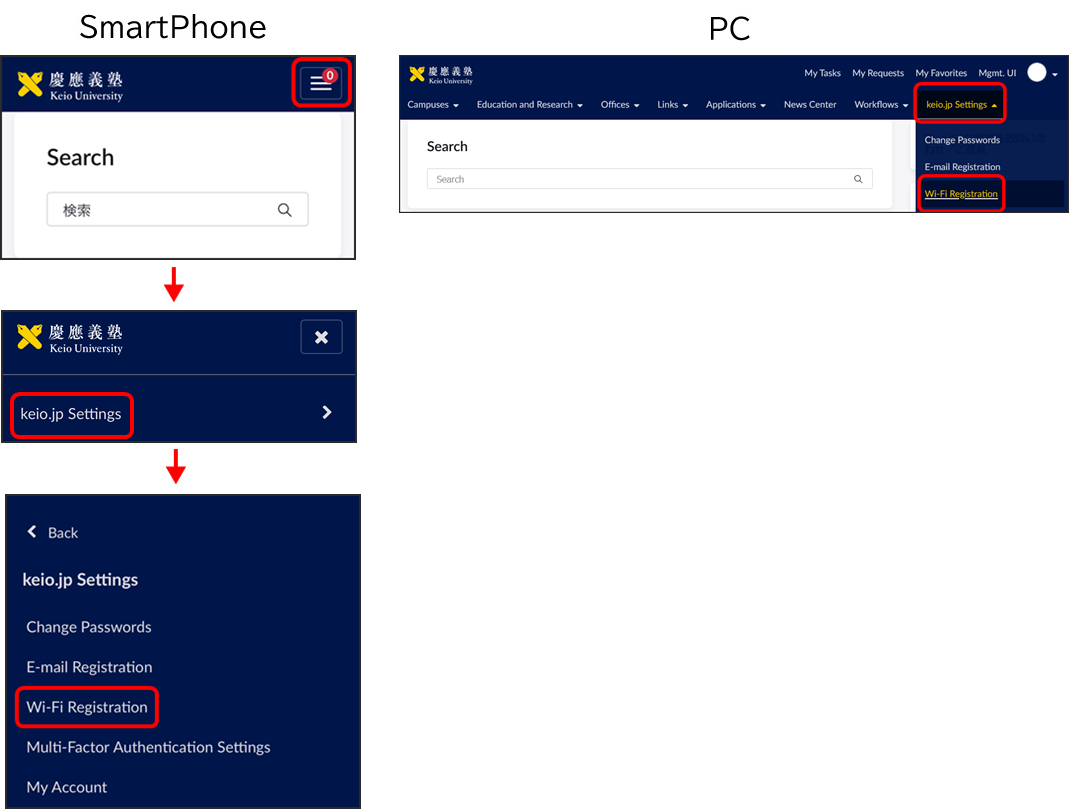
-
【Confirmation from keio.jp】
SmartPhone:tap the menu icon and then tap [Wi-Fi Registration]
PC:Click the [Wi-Fi Registration] button from the [Various changes] menu.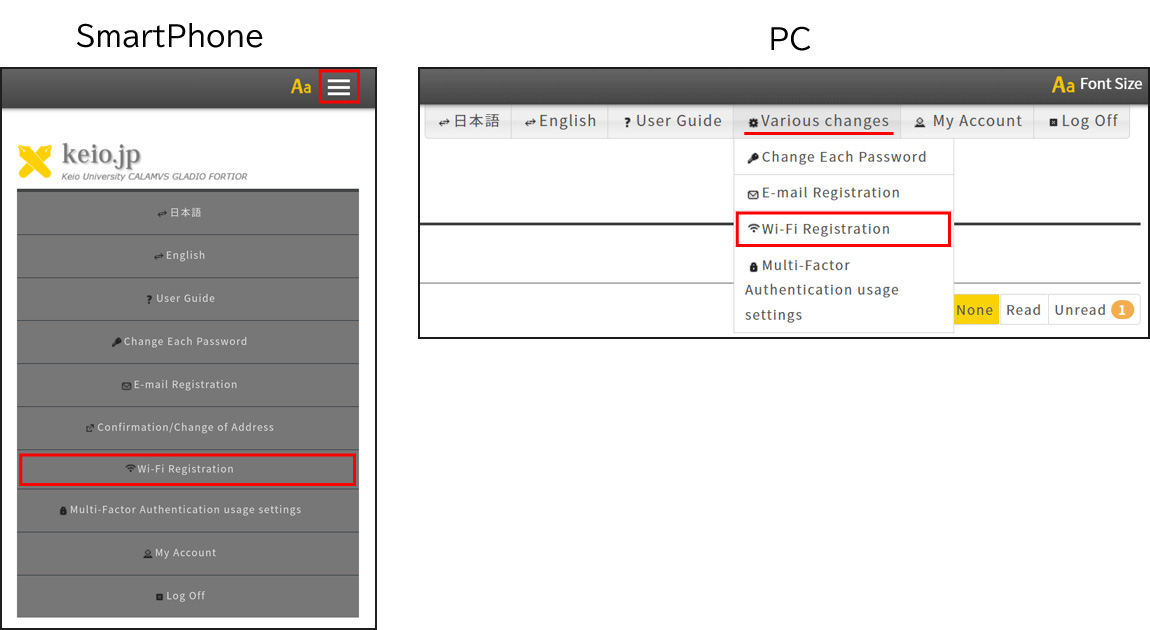
-
Click the [Start use] button, then your keiomobile2/eduroam password is created.
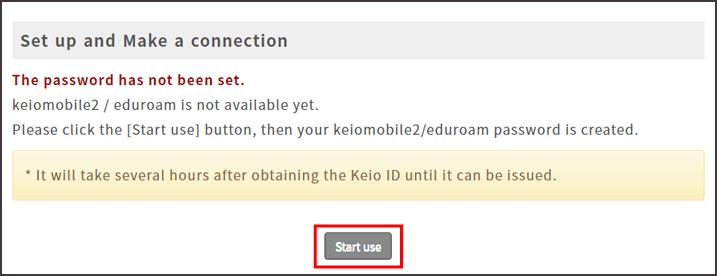
-
The "Wi-Fi user name" and "Wi-Fi password" are displayed. You can show or hide it by clicking the [Display switching] button.
This "Wi-Fi user name" and "Wi-Fi password" will be required in future settings.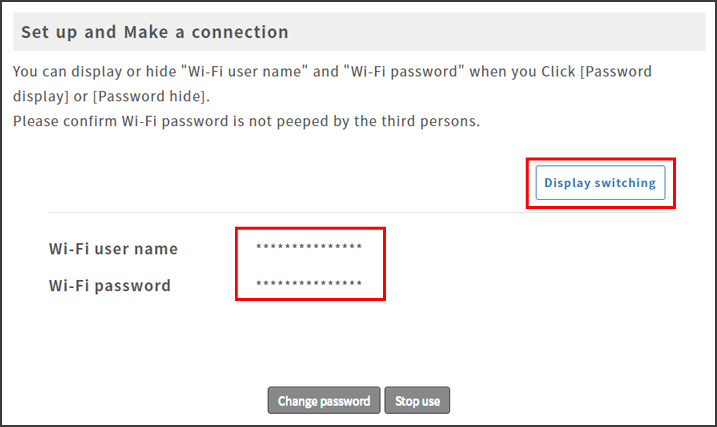
-
After confirming the above, click the [Log Off] button. Then continue to set up keiomobile2/eduroam.
Last-Modified: September 19, 2024
The content ends at this position.




