- Top >
Concerning a priority connection to keiomobile2
Introduction
You can now connect from inside a campus of Keio University to both wireless networks, keiomobile2 and eduroam,
but if you wish to use services that are provided only inside the university, you must be connected to keiomobile2.
When connected to eduroam, it is handled as if it is a network outside the university.
It is possible to manually change your connection from eduroam to keiomobile2, but this is an explanation of the procedure for automatically making a priority connection after your PC recognizes the keiomobile2 network.
With iOS (iPhone, iPad, etc.) or Android, priority connection cannot be set, so it is necessary to manually change the connection.
If you have not set a connection to eduroam, the following steps are unnecessary.
Setting in Mac OS X
-
Click the WiFi icon on the menu bar, and click [Open "network" environment setting].
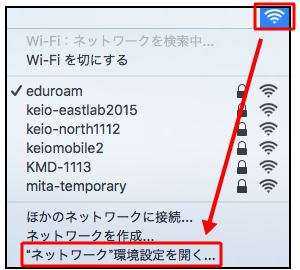
-
Click [Details..]
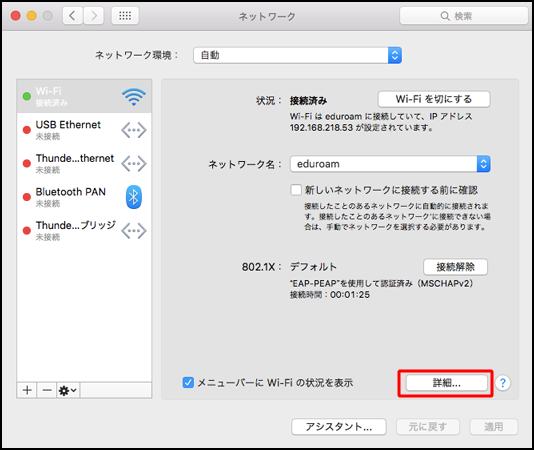
-
Select [keiomobile2], drag it to above [eduroam], then click [OK].
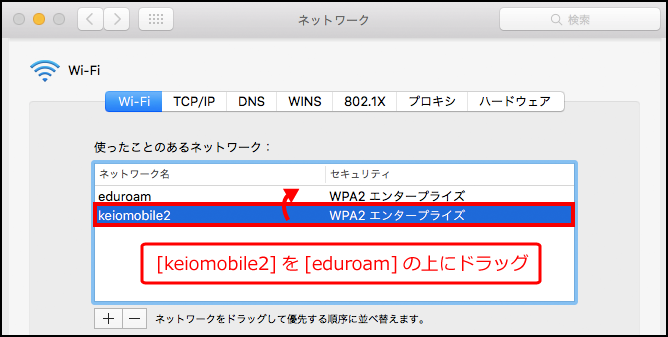
Setting in Windows 10/Windows 11
-
Move cursor to [Start] then right click (or press the Win key + the X key) to display the menu.
Click [Command prompt (administrator)].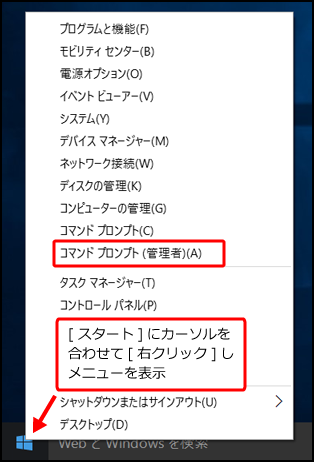
-
Enter and execute "netsh wlan show profile", then check the priority sequence of WiFi connection.
※If keiomobile2 is above, the following steps are unnecessary.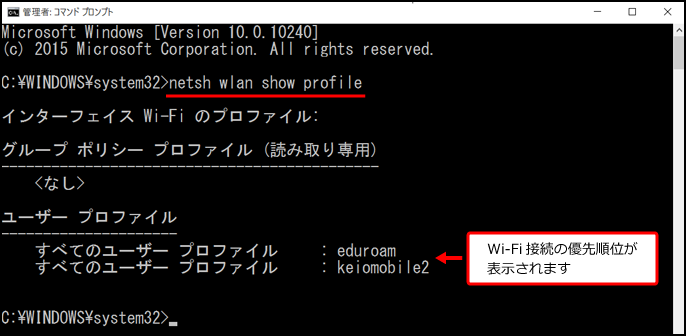
-
Enter and execute "netsh wlan show interface", then check the interface name.
※Interface names, depending on the model.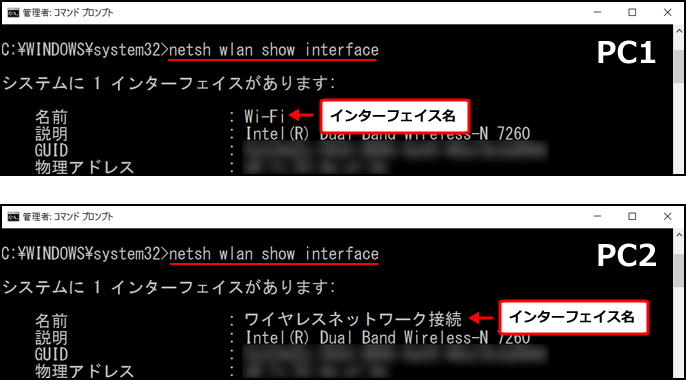
-
Enter and execute netsh wlan set profileorder name="keiomobile2" interface="INTERFACE NAME" priority=1".
※INTERFACE NAME, replacing the interface name confirmed in step 3, please enter
-
Again enter and execute "netsh wlan show profile" and check to make sure that keiomobile2 is above eduroam.
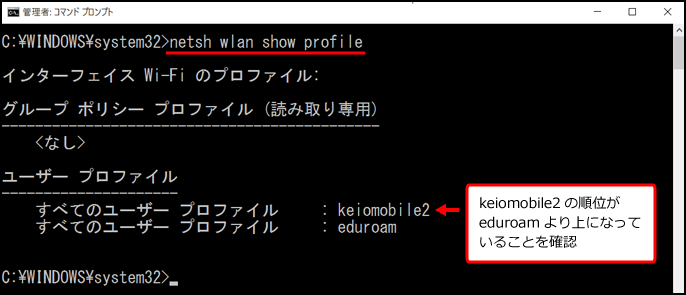
Last-Modified: January 7, 2023
The content ends at this position.




