- トップ >
keiomobile2への優先接続について
はじめに
現在、慶應義塾大学キャンパス内では keiomobile2 と eduroam の、どちらの無線ネットワークにも接続可能となっていますが、学内ネッ
トワークのみに提供されているサービス
を利用したい場合は、keiomobile2 に接続する必要があります。
※ eduroam に接続した場合、学外ネットワークの扱い となります。
eduroam から keiomobile2 への接続変更は手動でも可能ですが、ここでは、PCが keiomobile2 のネットワークを認識 したら、自動的に優先接続する 手順を説明します。
※ iOS (iPhone,iPad など)や Andoroid では、優先接続の設定ができないため、手動での接続変更が必要となります
※ eduroam の接続設定をしていない場合、以降の作業をする必要はありません
Mac OS X での設定
-
メニューバーの『Wi-Fi』アイコンをクリックし ["ネットワーク"環境設定を開く...] をクリック。
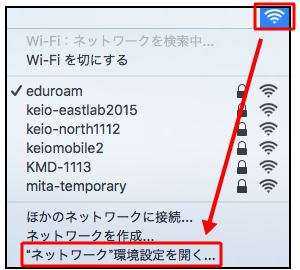
-
[詳細...] をクリック。
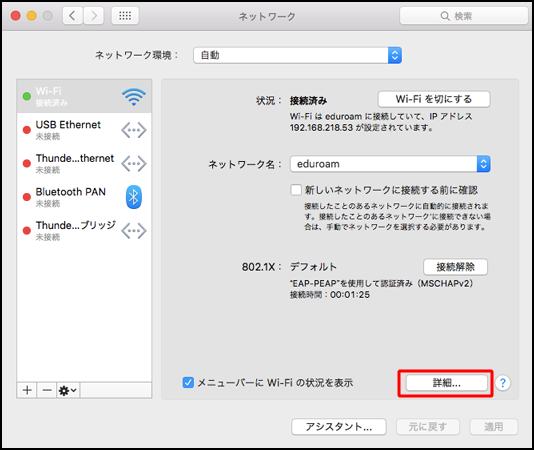
-
[keiomobile2] を選択し [eduroam] の上にドラッグして、[OK] をクリック。
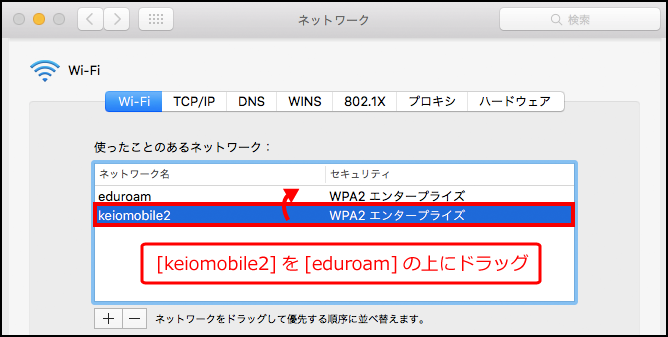
Windows 10 / Windows 11 での設定
-
[スタート] にカーソルを合わせて [右クリック](または [Win]キー + [X]キー)してメニューを表示。
[コマンドプロンプト(管理者)] をクリック。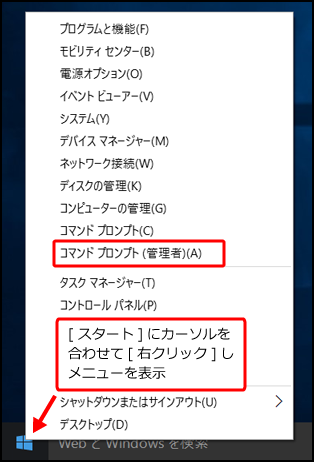
-
netsh wlan show profile と入力して実行し、Wi-Fi接続の優先順位を確認します。
※keiomobile2が上にある場合は、以降の作業は必要ありません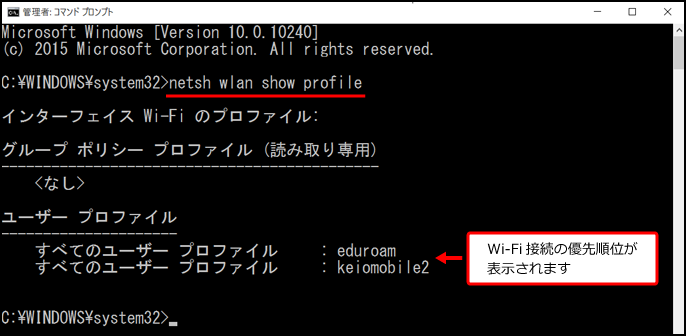
-
netsh wlan show interface と入力して実行し、名前の項目の、インターフェイス名を確認します。
※インターフェイス名は、PCの機種によって異なります
※以下の画像では、PC1のインターフェイス名は Wi-Fi で、PC2のインターフェイス名は ワイヤレスネットワーク接続 となります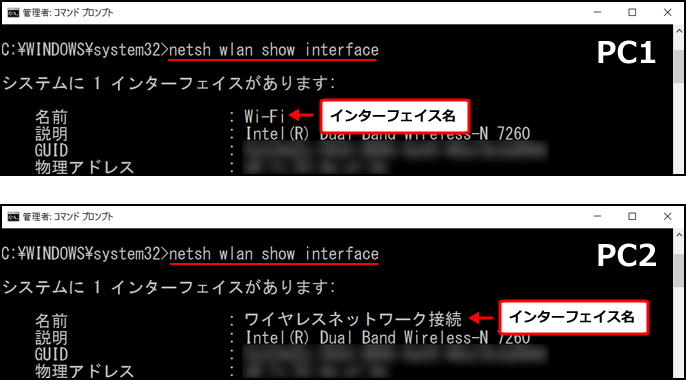
-
netsh wlan set profileorder name="keiomobile2" interface="インターフェイス名" priority=1 と入力して実行。
※インターフェイス名 は、手順3で確認したインターフェイス名に置き換えて、入力してください
※以下の画像は、インターフェイス名が Wi-Fi だった場合の入力例です
-
再度、netsh wlan show profile と入力して実行し、keiomobile2 が eduroam の上になっていることを確認してください。
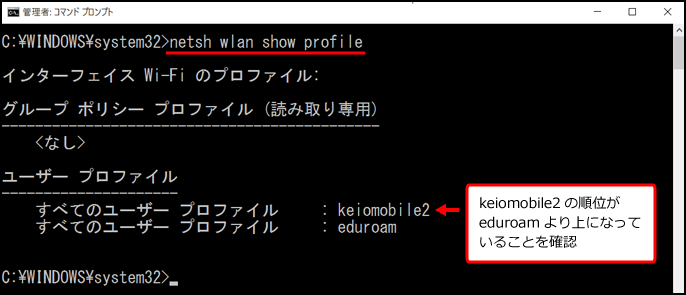
最終更新日: 2023年1月7日
内容はここまでです。




