- Top >
- Network >
- About eduroam >
Issuance of eduroam Visitor Accounts
t is possible to issue eduroam visitor accounts (guest accounts) for people staying temporarily at Keio University for seminars and conferences, etc.
Visitor accounts can only be issued by faculty and staff members registered at Keio University who have access to
the Keio University Academic Authentication Federation System
.
See here for details on eduroam.
People Requiring Visitor Accounts
- Guests who do not have accounts at educational institutions and are unable to use eduroam
- Guests affiliated to education institutions that are not participating in eduroam
Visitor accounts are not required for guests who are able to use eduroam through the account of the institution to which they are affiliated.
Notes
- The maximum number of eduroam visitor accounts that can be issued by a single faculty or staff member is listed below.
If more visitor accounts that the maximum number permitted are required, please cope with the situation by sharing the issuance of visitors accounts between multiple faculty and staff members.- Maximum One Month Period: Maximum of 10 accounts
- Maximum One Week Period: Maximum of 50 accounts
- Do not share single accounts between multiple users.
- All issuers of visitor accounts will be held responsible for the conduct of visitor account users. In the event of unauthorized use, etc., being confirmed, an inquiry will be carried out on the account issuer.
-
The following persons are permitted to issue visitor accounts.
- Faculty Members: Faculty members (full-time and part-time) registered at Keio University who have access to the Keio University Academic Authentication Federation System
- Staff Members: Staff members (full-time and part-time) registered at Keio University who have access to the Keio University Academic Authentication Federation System
- Accounts issued with the visitor account issuance system can only be used for eduroam within Keio University. They cannot be used for eduroam in other universities or institutions.
Issuance
- Visitor accounts for eduroam are to be issued from the eduroam JP Authentication Collaboration ID Service/Federated ID Service.
-
Select [Keio University] as the affiliated institution, and then click on the [Select] button.
(keio.jp authentication is required. )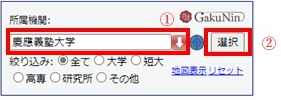
-
When the Terms of Use are displayed, add a tick to [I agree to the Terms of Use], and then click on the [Send] button.
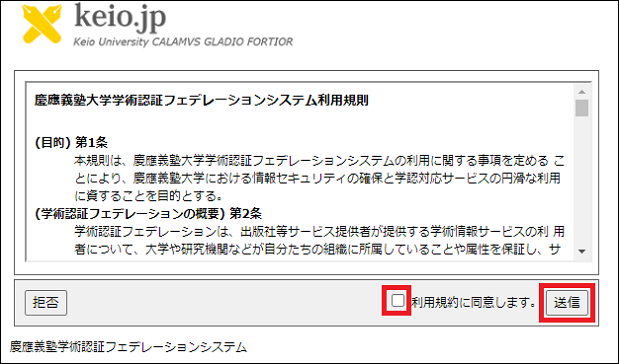
-
If a screen for sending various items of information is displayed, add ticks to all of the checkboxes, and then click on the [I Agree] button.
If the ticks are removed or [Reject] is selected for the information to be sent to the service, it will not be possible to use the service.
In this event, reset your academic affiliation submission information while referring to your [My Account] page. (The information submitted for using other academic affiliation services will also be reset)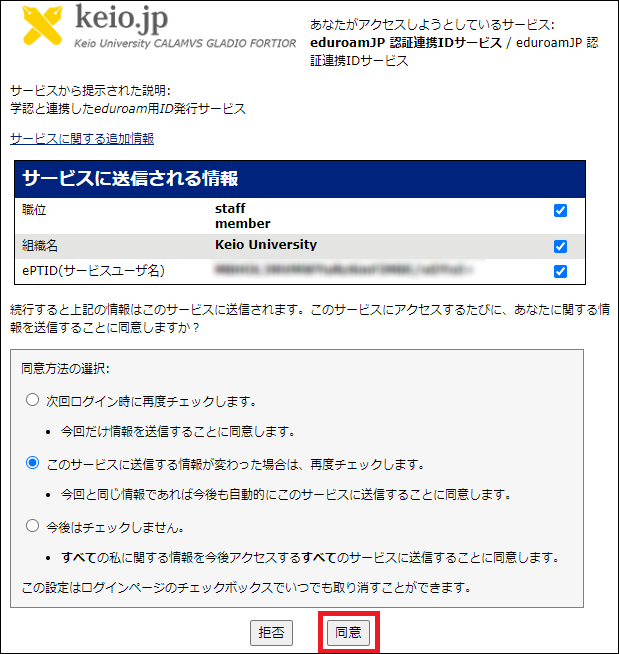
-
Select Visitor Account Issuance Function / Visitor account management.
We have seen cases where a personal account was mistakenly issued instead of a visitor's account.
Please issue a visitor account correctly.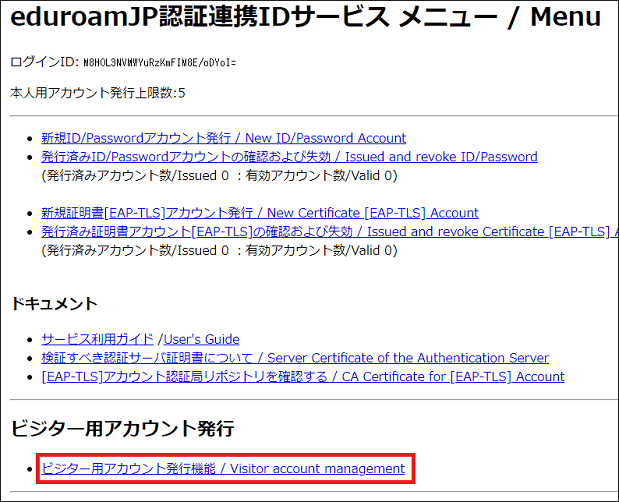
-
Select [New ID/Password Account Issuance].
(It is also possible to issue a [EAP-TLS] visitor account certificate, but it is recommended that a ID/Password account is issued.)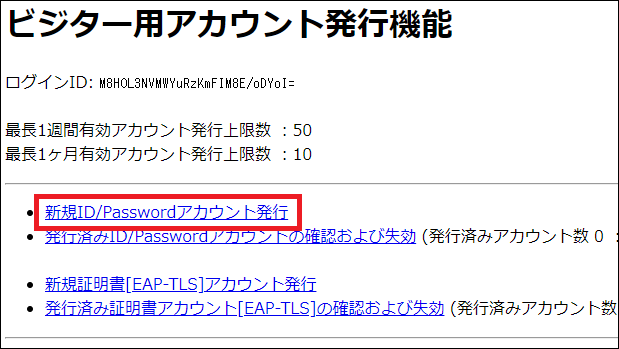
-
Read the Terms of Service, add a tick to [I Agree], and then click on [Proceed to ID/Password Issuance].
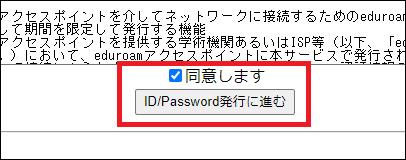
-
After entering the required information, such as the period of validity and account memos, etc., click on [Confirm], and then click on the [Apply] button if there are no problems.
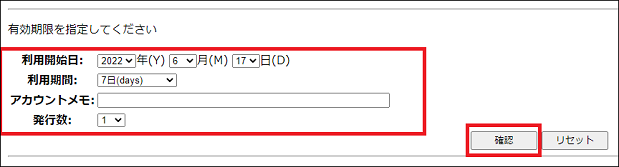
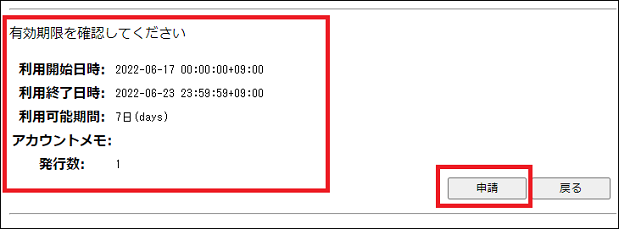
-
When the Visitor Account Issuance screen is displayed, advise the user of the account issuance information.
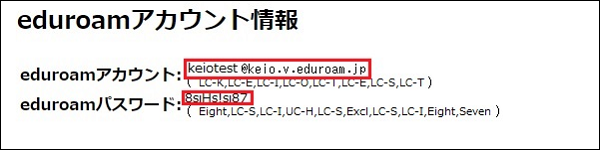
How to Setup
Enter the [Visitor eduroam Account] and [eduroam Password Information] in the [User Name] and [Password] for the terminal settings.
If you are prompted to enter the domain name in the settings, such as Android OS, please set "federated-id.eduroam.jp".
Last-Modified: January 31, 2023
The content ends at this position.




