各ワークステーションで利用可能なホームディレクトリ
アカウントを取得すると、 自分のログイン名のついたデータ保存場所 (ホームディレクトリ)が用意されます。
なお,Windows環境のホームディレクトリとLinux環境のホームディレクトリは別のものとなります。
Windows環境
制限容量
3GByte
容量を確認する方法 1
下記の手順で現在の使用量を確認することができます.
※ Deleteキーや右クリックのメニューからファイルを削除した場合,そのファイルはすぐには削除されず,ごみ箱へ移動されます。ただし、ごみ箱もホームディレクトリの容量に含まれるため,制限容量を超過している状態では先の方法ではファイルを削除できません。このような場合は「Shiftキー + Deleteキー」を押し,ごみ箱を経由しない方法でファイルの削除を行うようにお願いします.
-
スタートボタンを右クリックし、メニューから「エクスプローラー」を開きます。
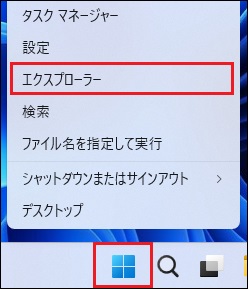
-
「ネットワークの場所」に表示されている自分のアカウント名(例:ua000000, ub000000など)のアイコンをでダブルクリックして開きます。
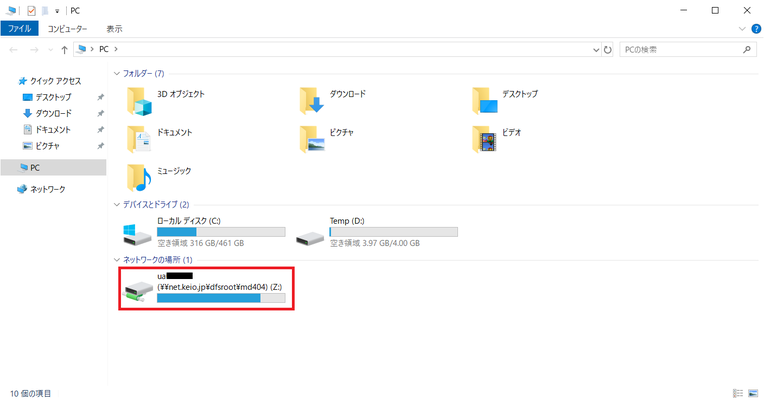
-
ディレクトリ内の全てのフォルダおよびファイルを選択した後、右クリックして「プロパティ」を選択し、使用量を確認します。
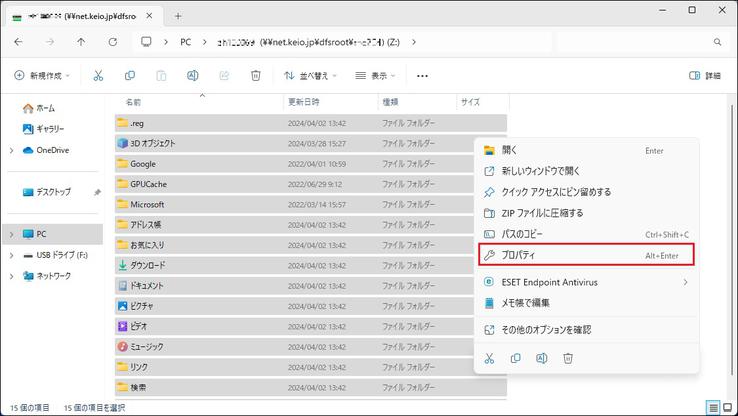
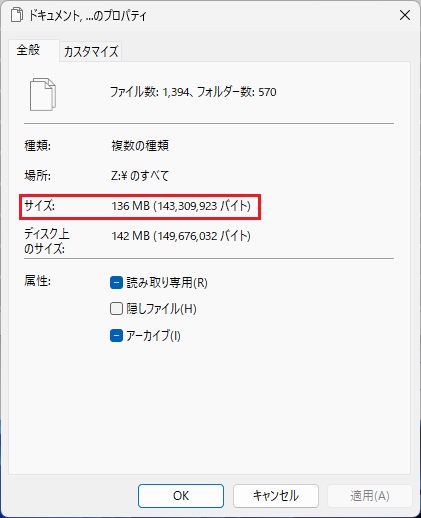
容量を確認する方法 2
14棟地下のPCでは下記の手順で現在の使用量を確認することができます.
※ テスト運用の為、予告なく変更、終了する可能性があります.
-
キーボードの「ウィンドウズキー」と「 R 」キーを同時に押下し、「ファイル名を指定して実行」で「chkquota」と打ち、「OK」を押下します。
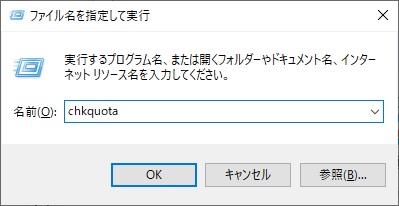
-
CHKQuota というウィンドウが開き Z ドライブの容量を計測します. この処理は長いと 5 分程度掛かります. 計測が終わると使用量が表示されます.
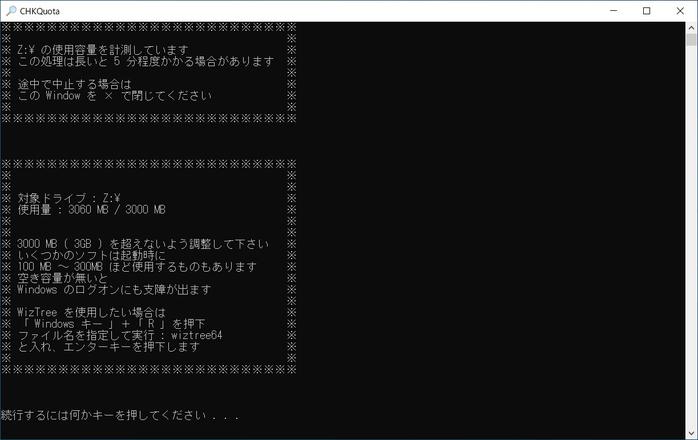
-
ファイルの占有率が視認しやすい WizTree の利用が出来ます.利用する場合はキーボードの「ウィンドウズキー」と「 R 」キーを同時に押下し、「ファイル名を指定して実行」で「wiztree64」と打ち、「OK」を押下します。
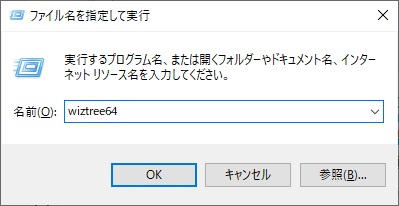
WizTree が自動で Z ドライブのスキャンを行います.画面真ん中上部の「総容量」「使用容量」「空き容量」はサーバーの数値の為、無視してください。[Z:] ubxxxxxx (\\net...) に該当する箇所の「割り当て」が 3.0GB を超えると様々な現象が起きます.( Windows へのサインインに時間が掛かる , アプリが起動しない...etc ) 余裕をもって 2.6GB 程度に収めるよう調整して下さい.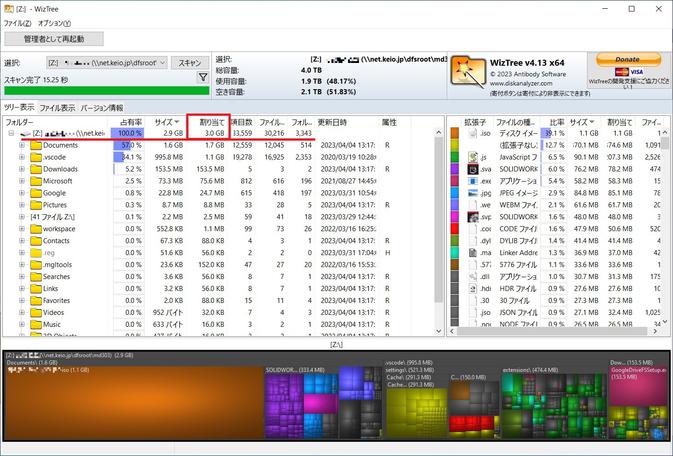
バックアップについて
USBメモリやCD-R/RWのようなメディアを利用することで、 ホームディレクトリのバックアップを各自で取ることが可能です。 詳しくは 「Windows ワークステーションでCD-R/RW, DVD-R/RW を書き込み」 をご覧下さい。
Linux環境
制限容量
5GByte
容量を確認する方法
以下のようにchkquotaコマンドで使用量を確認できます。 以下の出力例は 2.8GByte 使用していることを示しています。
$ chkquota please wait... ... ua000000 is used 2.8G Byte in home directory. Now usage is 54.5% (2858446 KB/5242880 KB).
サイズの大きい不要なファイルを探索、削除する方法
使用サイズの大きいファイルを探すには次の手順を実施します。
- 教室設置のLinux環境を起動して端末コンソールにログインするか、もしくは、sshでログインサーバ or リモート接続用ホストにリモートログインします。
- chkquota コマンドで、自身のホームディレクトリの使用状況を確認します。
% chkquota please wait... ... ua000000 is used 4.8G Byte in home directory. Now usage is 94.5% (4955598 KB/5242880 KB).
- 自身のホームディレクトリの最上位に移動します
$ cd
- 使用量が大きい順番に上位10個を並べます。次の例だと、document で 1.5GB程度、proj_dir1 で600MB 程度使用していることがわかります。
- 例
- この例において、document以下には不要なデータはなく、proj_dir1 は既に不要であるものとします
% du -sbk * .??* | sort -nr | head 1515275 document 614401 proj_dir1 243558 .config 209437 .cache 86061 public_html 76357 .thunderbird 41564 eclipse-workspace 26952 .mozilla 25217 .klayout 24457 .gimp-2.8
- 例
- proj_dir1 ディレクトリに移動して、再度使用サイズの大きいファイルを探します。
- なお、「du: '.??*' にアクセスできません」の行は、.から始まる隠しファイルが存在しない場合に出力されます。表示された場合は隠しファイルが無いだけですので、無視してよいです。
$ cd proj_dir1/ $ du -sbk * .??* | sort -nr | head du: '.??*' にアクセスできません: No such file or directory 614401 media
- media に移動して、再度使用サイズの大きいファイルを探します。
$ cd media $ du -sbk * .??* | sort -nr | head du: '.??*' にアクセスできません: No such file or directory 307200 DummyFiles300.zip 204800 DummyFiles200.zip 102400 DummyFiles100.zip
- proj_dir1/media/以下を確認し、削除してよいと判断したら対象ファイルを削除します。
$ rm -i DummyFiles300.zip $ rm -i DummyFiles200.zip $ rm -i DummyFiles100.zip
- 不要なファイルを消したら、再度ホームディレクトリの使用状況を確認します。
$ chkquota please wait... ... ua000000 is used 2.8G Byte in home directory. Now usage is 54.5% (2858446 KB/5242880 KB).
バックアップについて
USBメモリやUSB接続のストレージなどの外部メディアを利用して、大事なデータは各自でバックアップをしてください。
/workによるローカルディスクの利用方法について
プロジェクトファイルのサイズが3GBを超える場合など、ホームディレクトリの容量が足りない場合に、一時的な作業ディレクトリとして/workをご利用いただけます。
-
$ mkdir /work/アカウント名(例:ub000000)
としてディレクトリを作成して使用してください。- デフォルトでは、パーミッションが755で作成されます。各自により適宜調整してください。
- /work 直下のディレクトリ名は、そのディレクトリを作成したユーザのアカウント名と同じディレクトリ名になっている必要があります。それ以外の場合には1日1回のチェックで削除されます。
- /work/アカウント名 配下のファイルについては、システムで1日1回タイムスタンプを確認し、720時間(30日間)より古いデータは削除されます。
- /workは、ホーム領域とは異なり端末内ストレージですので、利用時は毎回同じ席に座る必要があります。
- 端末1台あたりの/workの総容量は、14棟地下は420GB、12-107は420GB、12-203/204は414GBです。総容量は全アカウントでの共有資源ですので、利用には配慮をお願い致します。
- ワークステーションルーム端末の/workではquotaによる制限はしていません。
- 授業期間中に端末自体のトラブルや故障等が発生した場合、ディスク内のデータが消えてしまう可能性があります。
最終更新日: 2023年12月7日
内容はここまでです。




