- トップ >
Becky! Ver.2 IMAP設定例
このマニュアルに掲載されている内容は、次の環境で動作確認を行っています。
OS: Windows8.1(64bit)
ソフトウェア: Becky! Ver.2(Ver.2.70)
Becky! Ver.2の設定
- Becky!を起動します。
-
[ファイル] → [メールボックス] → [新規作成]をクリックします。
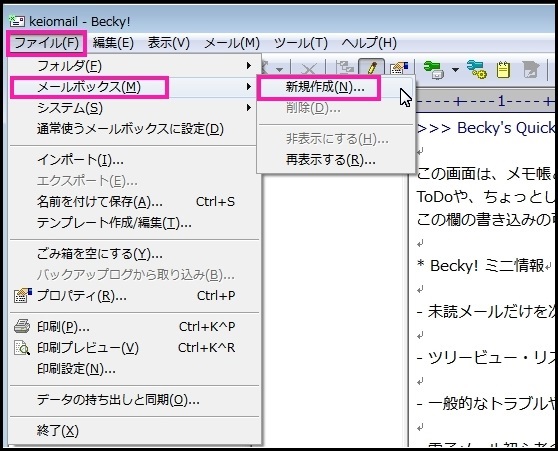
-
「メールアカウントの追加」画面で必要な情報を入力します。
メールアカウントの追加入力項目説明各項目を入力後、[OK]をクリックします。メールボックスの通称 メールボックスを識別するための名前を入力します。 名前 差出人となる氏名を入力します。 メールアドレス 慶應メールアドレスを入力します。
例) keio-tarot@example.keio.ac.jp
注意:必ず@マーク以降も含めた状態で記入してください。受信プロトコル IMAP4rev1を選択します。 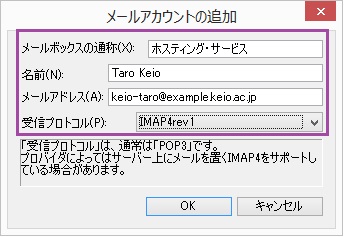
-
[OK]をクリックします
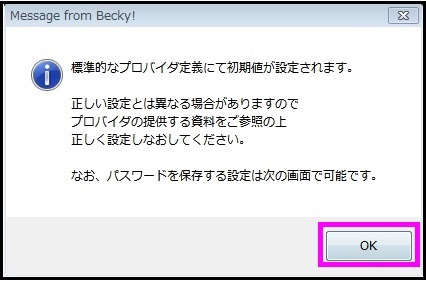
-
[基本設定]の[サーバー情報]の欄に下記画像と情報を参考にして入力してください。
サーバ情報入力が終わりましたら[基本設定]タブの並び[詳細]タブをクリックします。受信プロトコル 「IMAP4rev1」を選択 IMAPサーバー(受信) ssv0.keio.ac.jp IMAPS チェックを入れます SMTPサーバー(送信) ssv0.keio.ac.jp SMTPS チェックを入れます ユーザーID メールアドレスを入力します。
例) keio-taro@example.keio.ac.jp
注意:必ず@マーク以降も含めた状態で記入してください。パスワード パスワードを入力します。 認証方式 標準を選択 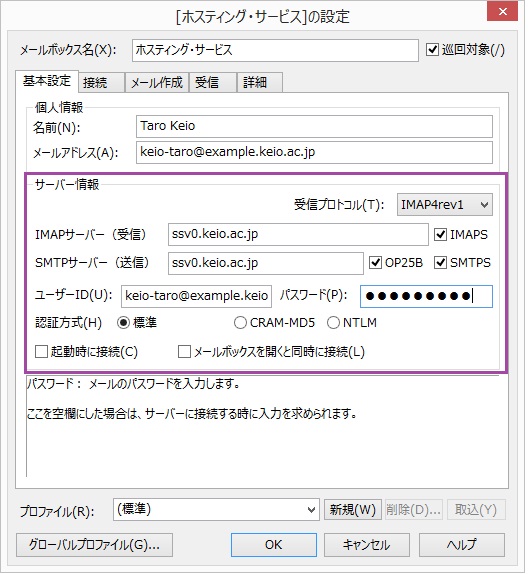
[IMAPS]にチェックを入れた際、下記ポップアップ画面が上がります。
[はい]をクリックしてください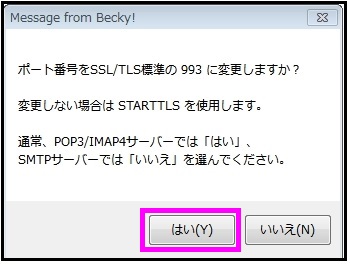
-
各項目を下記画像と情報を参考に入力してください。
詳細入力情報各項目を入力後、[次へ]をクリックします。サーバのポート番号 1. SMTP 465 2. IMAP 993 SMTP認証 3. SMTP認証 チェックを入れます。
CRAM-MD5,LOGIN,PLAN全てにチェックが入ります。SSL/TLS関連 4. 受信用・送信用 デフォルト 5. クライアント証明書を使用 チェックを入れます ESMTPを使用(SMTP認証には必須) 6. ESMTPを使用 チェックを入れます IMAP関連 7. ごみ箱のフォルダ名 Trash 草稿のフォルダ名 Drafts → Draft 送信済みのフォルダ名 Sent 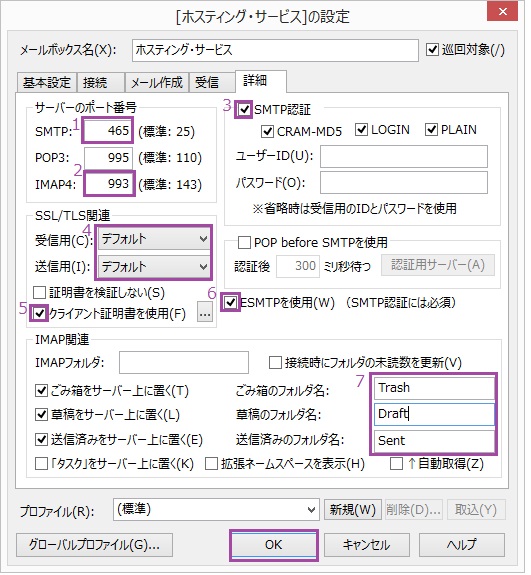
これで設定は完了です。
メールの送受信テストを行ってみてください
更新履歴
2015/06/08: 新規作成
最終更新日: 2015年6月8日
内容はここまでです。




