- トップ >
Mac メール POP設定例
はじめに
このマニュアルに掲載されている内容は、次の環境で動作確認を行っています。
機器: MacBook Air
OS: Mac OS High Sierra (Ver.10.13.6)
ソフトウェア: メール Ver11.5(標準メールソフト)
以下の手順を順に実施してください。
Macメールソフトでの設定
-
デスクトップ下、Dock(ドック)にある[メール]アイコンをクリックします。

-
画面上部の[メール]→ [アカウントを追加]をクリックします。
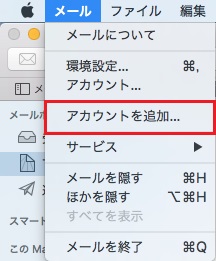
-
[その他のメールアカウント...]を選択し、[続ける]をクリックします。
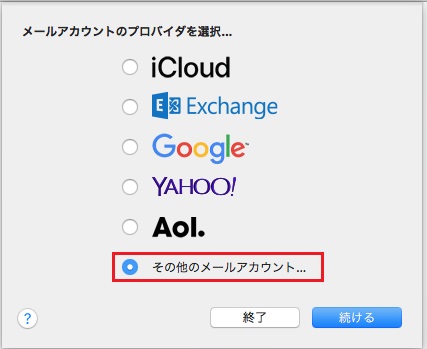
-
下記表と画像を参考に入力し、[作成]をクリックします。
氏名 メールの差出人として表示される氏名になります。 メールアドレス メールアドレスを入力します。
例: keio-taro@example.keio.ac.jp
注意:@マーク以降も含めて入力します。
パスワード パスワードを入力します。 各項目を入力後、[次へ]をクリックします。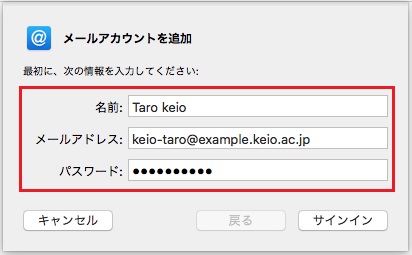
-
受信メールサーバと送信メールサーバの情報を下記表と画像を参考に入力してください。
メールアドレス メールアドレスを入力します。
例: keio-taro@example.keio.ac.jp
注意:@マーク以降も含めて入力します。ユーザ名 入力しない パスワード パスワードを入力します。 アカウントの種類 POP 受信用メールサーバ ssv0.keio.ac.jp 送信用メールサーバ ssv0.keio.ac.jp 各項目を入力後、[サインイン]をクリックします。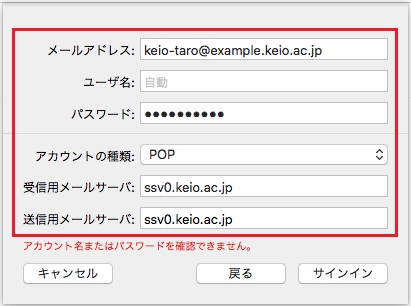
-
このアカウントで使用するアプリケーションの内、メールにチェックを付け、[完了]をクリックします。
設定はこれで完了です。メールの送受信テストを行ってください。
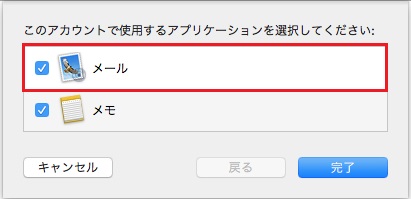
最終更新日: 2018年10月15日
内容はここまでです。




