- トップ >
MozillaThunderbird ver60 POP設定例
はじめに
このマニュアルに掲載されている内容は、次の環境で動作確認を行っています。
ソフトウェア: Thunderbird(ver.60.2.1)
OS: Windows10(64bit)
以下の手順を順に実施してください。
Thunderbirdの設定
- Thunderbirdを起動します。
-
[ファイル] → [新規作成] → [既存のメールアカウント]をクリックします。
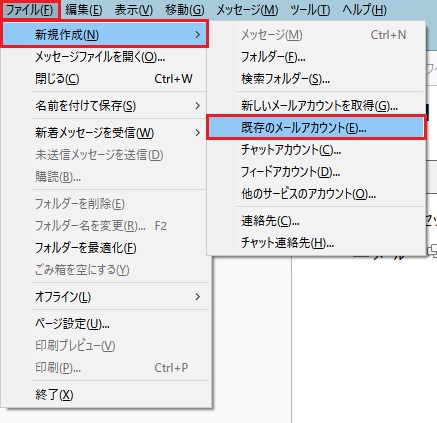
-
[メールアカウント設定]を行います。
メールアドレスとパスワードを入力してください。
各項目を入力後、[続ける]をクリックします。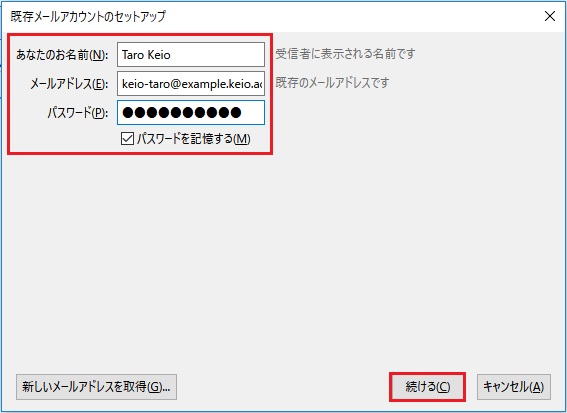
-
以下のように自動で送受信のサーバーを検索し始めますが、
自動では正しいサーバー設定は行えません。
検索が終わるまで(数秒)待つか、「手動設定」をクリックします。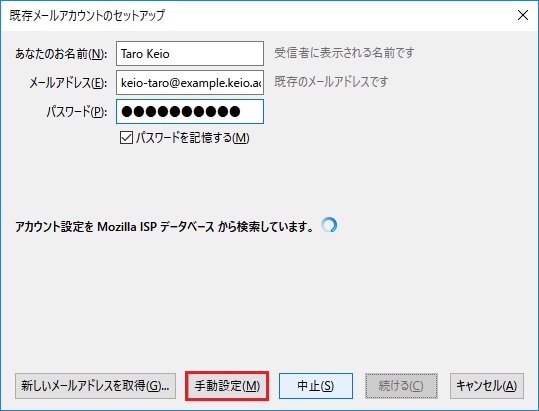
-
下記情報を参考に[メールアカウント設定]を行います。
各項目を入力後、[再テスト]をクリックします。
サーバーのホスト名 ポート SSL 認証方式 受信サーバー POP ssv0.keio.ac.jp 995 SSL/TLS 自動検出 送信サーバー SMTP ssv0.keio.ac.jp 465 SSL/TLS 自動検出 ユーザ名 メールアドレスを入力します。
例:keio-taro@example.keio.ac.jp
注意:@マーク以降も含めて入力します。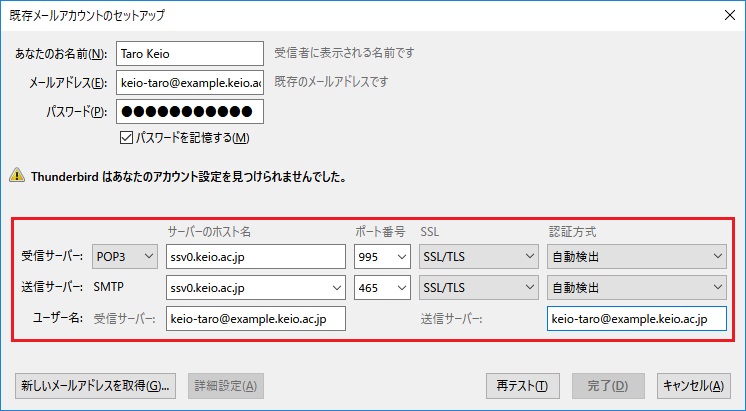
-
再テスト後、次の画面が表示されると設定は完了です。
[完了]ボタンをクリックし終了してください。もし、下記と同じ「設定を確認してください。ユーザ名やパスワードが間違っていませんか?」の案内が出ましたら再度、設定を確認してください。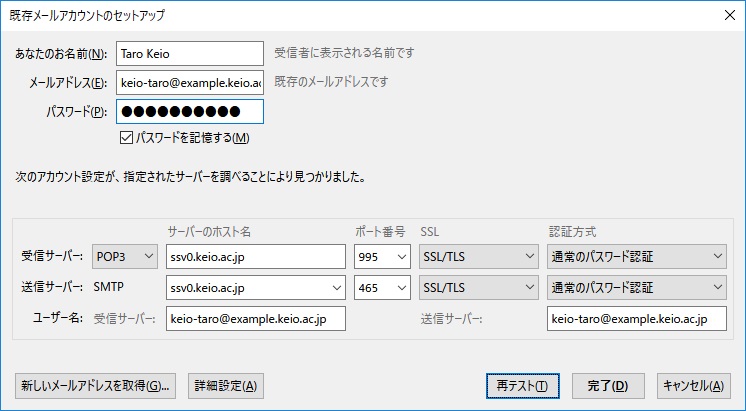 再テスト後、完了をクリックしてください。
再テスト後、完了をクリックしてください。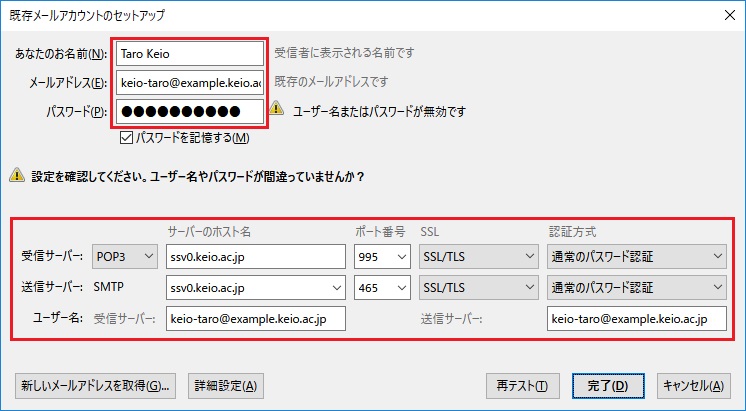
以上で、作業は完了です。
最終更新日: 2018年10月16日
内容はここまでです。




