- トップ >
VPN 接続方法 (SSTP)
VPN 接続方法 (SSTP)
ここでは Windows 7 で利用可能な SSTP 接続を利用した VPN 接続方法を紹介します
接続方法
-
[スタート メニュー] から [コントロール パネル] を開きます
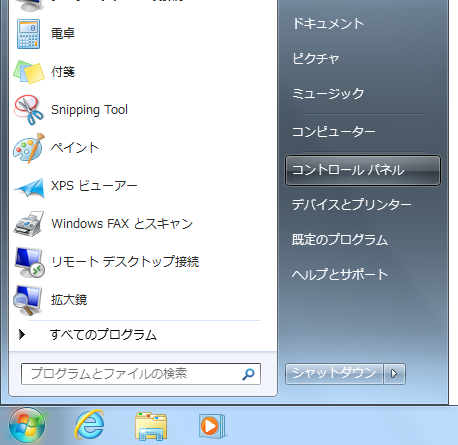
-
[ネットワークの状態とタスクの表示] をクリックします
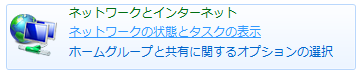
-
[新しい接続またはネットワークのセットアップ] をクリックします

-
[職場に接続します] を選択し,[次へ] ボタンをクリックします
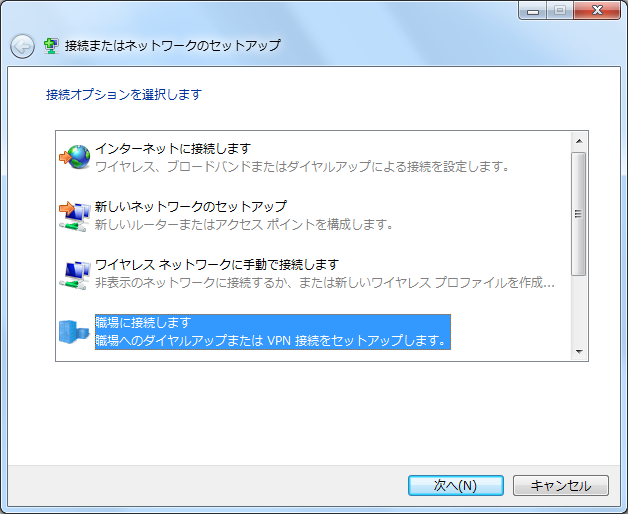
-
[インターネット接続 (VPN) を使用します] をクリックします
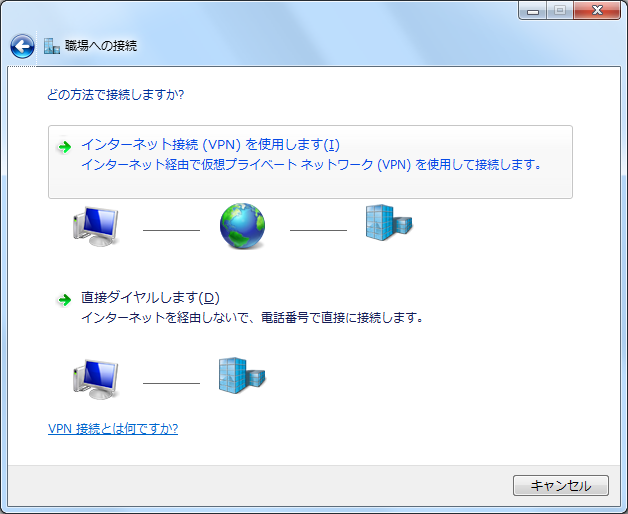
-
[インターネット アドレス] と [接続先の名前] には “sstp0.user.keio.ac.jp”と入力し,[今は接続しない。自分が後で接続できるようにセットアップのみを行う] にチェックを入れ,[次へ] ボタンをクリックします
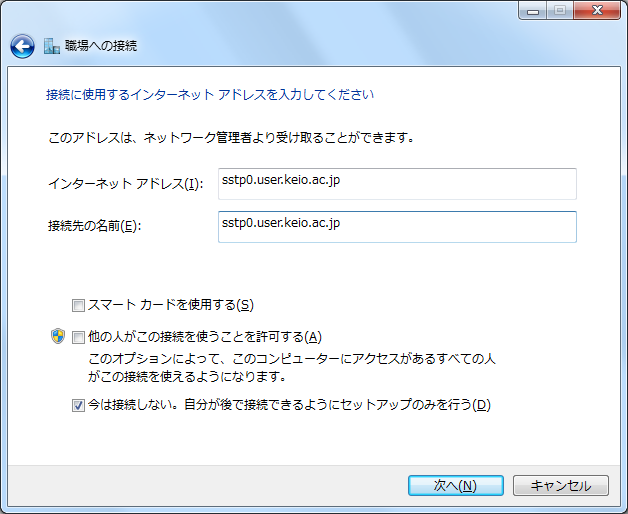
-
[ユーザー名] にはあなたの ITC アカウント名,[ドメイン (オプション)] には“KEIO”と入力し,[作成] ボタンをクリックします
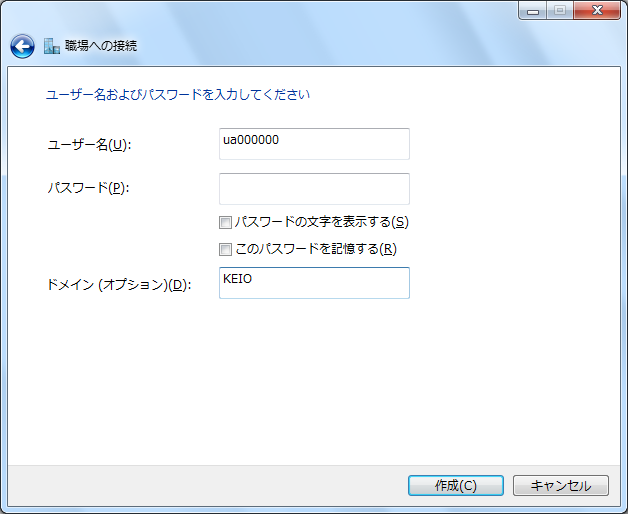
-
[今すぐ接続します] と表示されますが,[閉じる] ボタンをクリックします
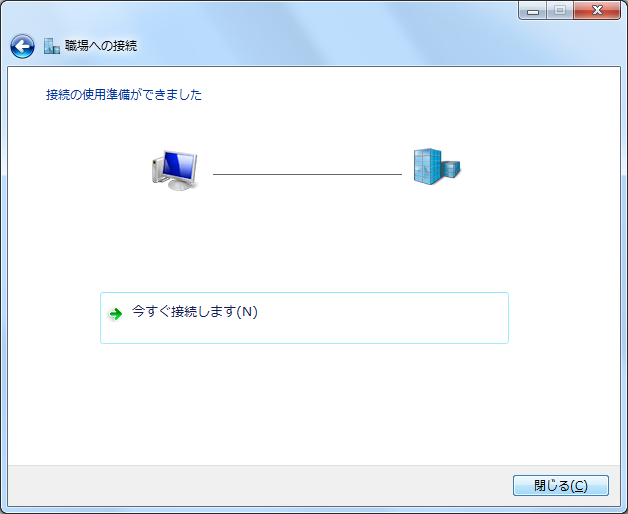
-
次に [アダプターの設定の変更] をクリックします
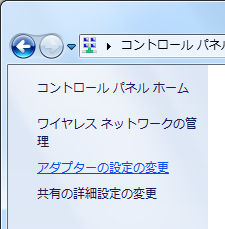
-
[sstp0.user.keio.ac.jp] をクリックして選択し,[この接続の設定を変更する] ボタンをクリックします
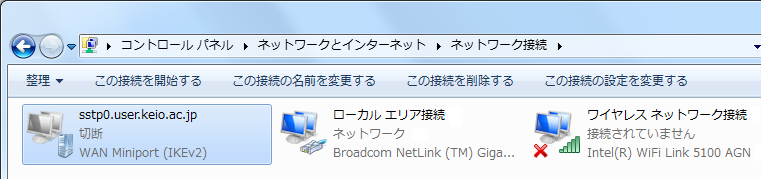
-
[sstp0.user.keio.ac.jp のプロパティ] が開きますので,[セキュリティ] タブをクリックします
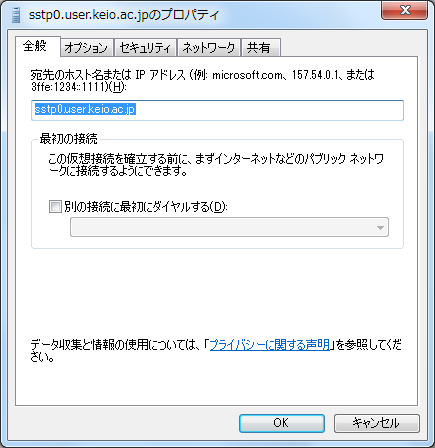
-
[VPN の種類] では [Secure Socket トンネリング プロトコル (SSTP)] を選び,[ネットワーク] タブをクリックします
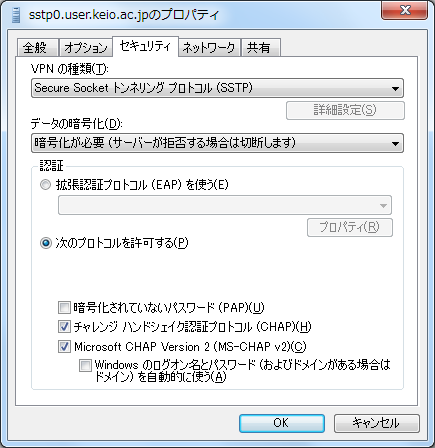
-
[インターネット プロトコル バージョン 6 (TCP/IPv6)] と [Microsoft ネットワーク用ファイルとプリンター共有] のチェックを外し,[インターネット プロトコル バージョン 4 (TCP/IPv4)] をクリックして選択し,[プロパティ] ボタンをクリックします
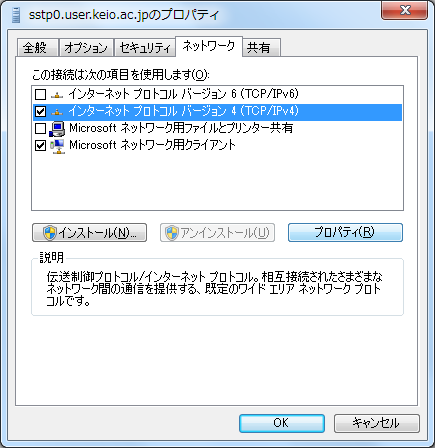
-
[詳細設定] ボタンをクリックします
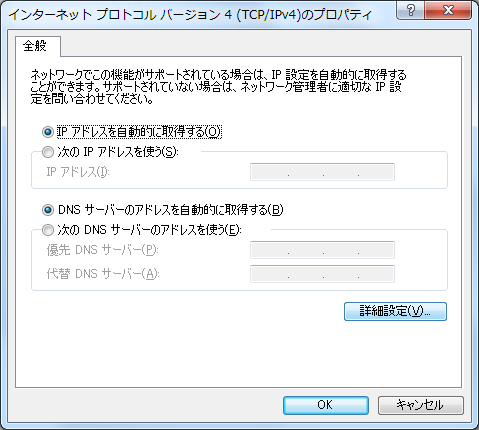
-
[リモート ネットワークでデフォルト ゲートウェイを使う] のチェックを外し,[OK] ボタンをクリックし,[TCP/IP 詳細設定] を閉じ,更に [インターネット プロトコル バージョン 4 (TCP/IPv4)のプロパティ] の [OK] ボタンもクリックして閉じ,[sstp0.user.keio.ac.jp のプロパティ] も [OK] ボタンをクリックして閉じます
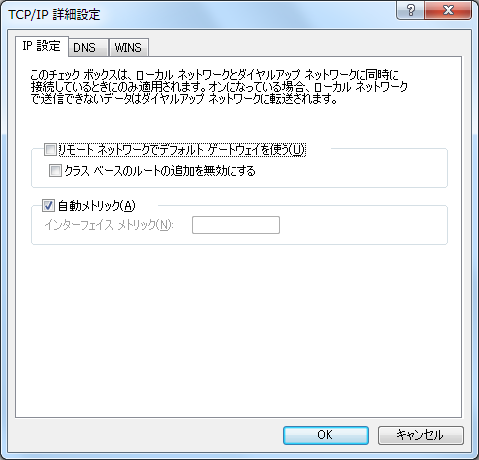
-
[sstp0.user.keio.ac.jp] を選択した状態で,[この接続を開始する] ボタンをクリックします
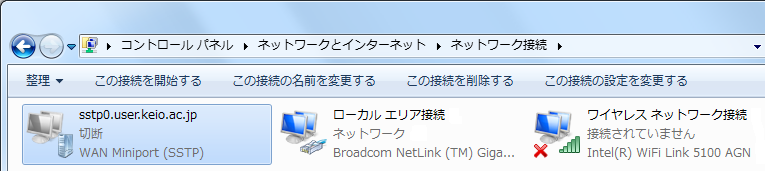
-
[ユーザー名] にはあなたの ITC アカウント名,[ドメイン] には“KEIO”と入力されている事を確認し,[パスワード] に ITC アカウントのパスワードを入力し,[接続] ボタンをクリックします
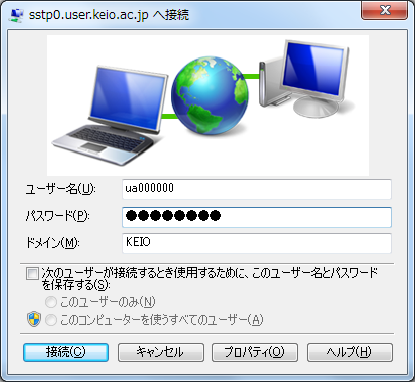
-
[sstp0.user.keio.ac.jp に接続中...] と表示されます。認証に成功すれば,このダイアログは自動的に閉じられます

-
[sstp0.user.keio.ac.jp] のアイコンに色が付き,「切断」と表示されていた箇所が「net.keio.jp」に変わります
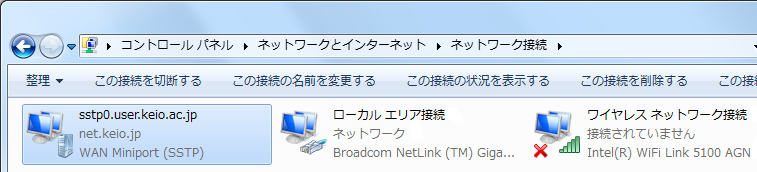
これで VPN 接続が行えました。
VPN 接続中であれば,Windows のホームドライブへ接続する事が可能です。
切断方法
-
[タスク バー] の [通知領域] に表示されている [ネットワーク] をクリックします

-
[sstp0.user.keio.ac.jp] は「接続済み」と表示されていますので,ここをクリックします
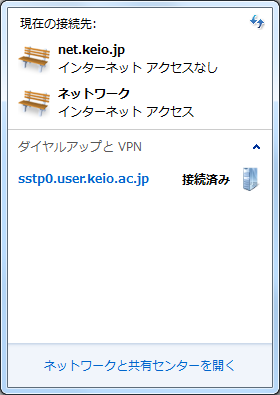
-
[切断] ボタンが表示されますのでクリックします
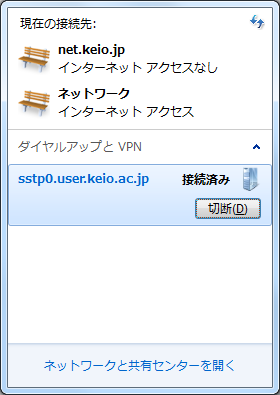
次回以降に接続する場合
-
[タスク バー] の [通知領域] に表示されている [ネットワーク] をクリックします

-
[sstp0.user.keio.ac.jp] と表示されている箇所をクリックし,[接続] ボタンを有効化させ,これをクリックします
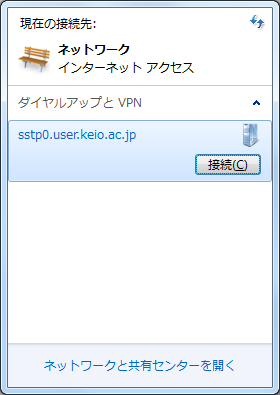
最終更新日: 2015年4月23日
内容はここまでです。




