フォームを利用した簡易ファイルアップローダの作成について
注意!
- 共有ドライブではファイルのアップロード機能はご利用いただけません。
- マイドライブにフォーム作成をするため、オーナーが離籍してからもフォームを継続してご利用になる場合、オーナー権限移譲を必ず行ってください。
- 利用されていないフォームが公開されたままになっていますと、不要なファイルがアップロードされ、マイドライブの容量圧迫等の原因にもなりかねません。アップロード機能をご利用の際、管理には十分ご注意くださいますようお願い申し上げます。
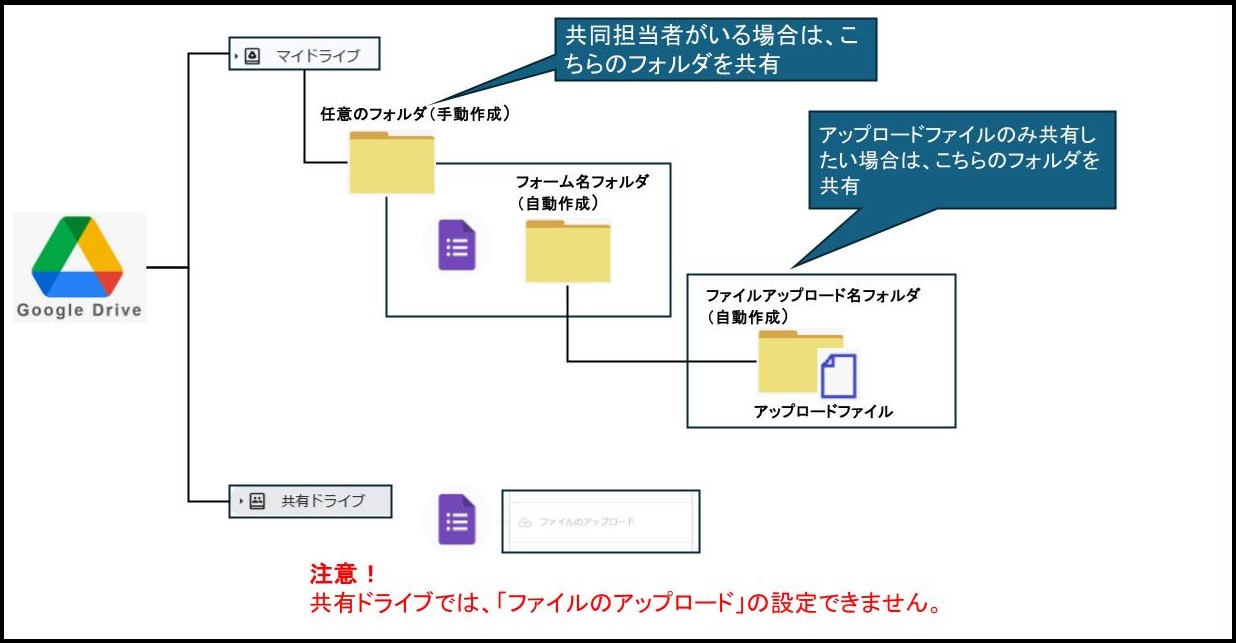
Googleフォーム アップロードフォーム作成方法
【フォーム作成】
- Googleドライブにアクセスします。
- 作成したい場所(フォルダ)に移動してください。
-
左上の[+ 新規]からGoogleフォームを選択します。
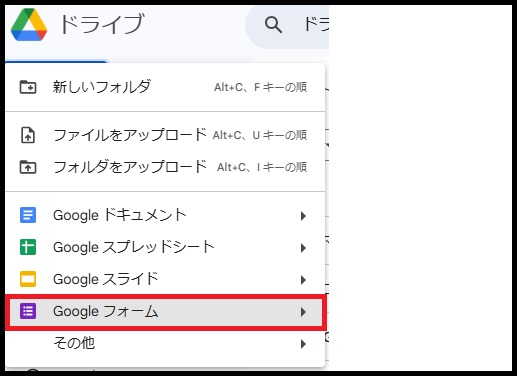
図1 フォーム作成
-
機能選択項目から[ファイルのアップロード]を選択します。
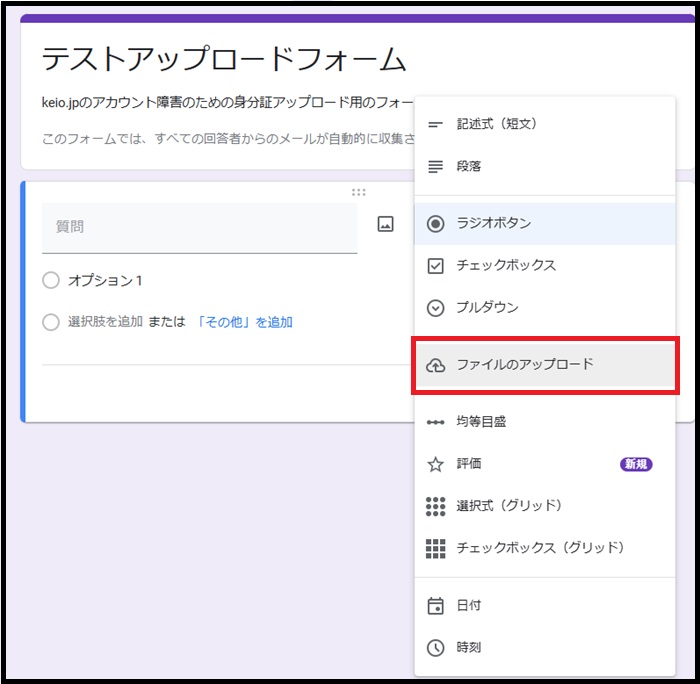
図2 フォーム作成
-
ファイルアップロード機能のあるフォームの場合、回答者はGoogleへのログインが必須となります。
「次へ進む」をクリックします。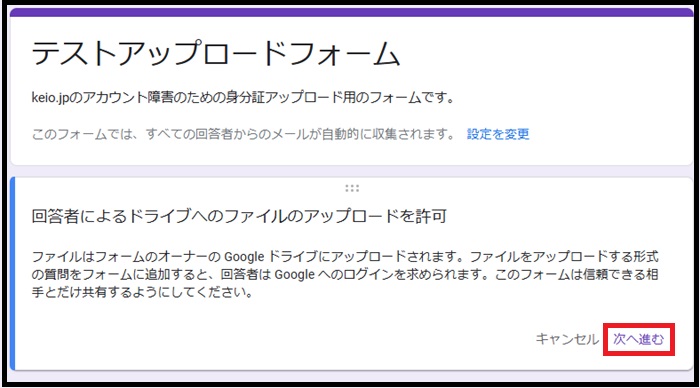
図3 フォーム作成
-
説明事項や必要な項目を追加してください。
例では、氏名や学籍番号の項目を追加しています。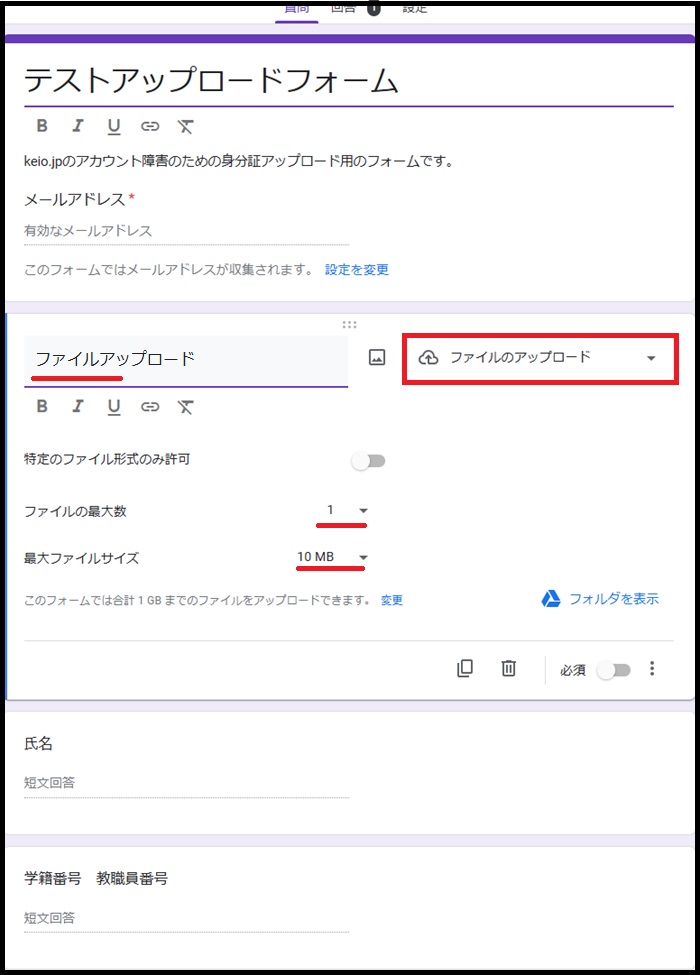
図4 フォーム作成
【回答タブ】
-
回答結果をスプレッドシートに掲載したい場合、回答タブを選択します。
スプレッドシートにリンクを押下します。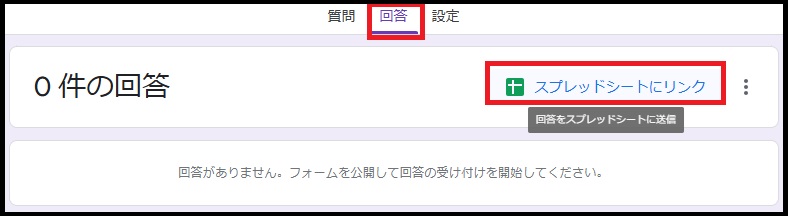
図1 回答タブ
-
新しいスプレッドシートを作成したい場合は、1つ目を選択してください。
既存のスプレッドシートに追記したい場合は、2つ目を選択してください。
決定しましたら。「作成」を押下してください。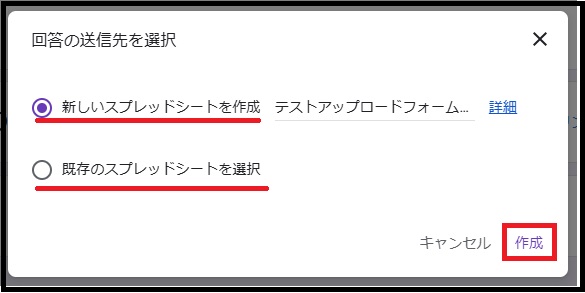
図2 回答タブ
【設定タブ】
-
設定タブでは、回答と表示に関する設定が可能です。用途に合わせて設定を行ってください。
【参考URL】
フォームの回答を表示、管理する
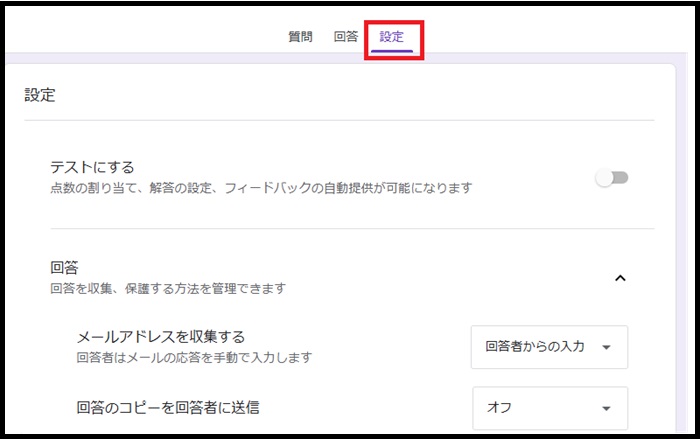
図1 設定タブ
【公開】
-
設定がすべて完了しましたら、右上の「公開」ボタンを押下してください。
回答者ビューを用途に合わせて、「慶應義塾」または「リンクを知っている全員」に設定して「完了」してください。
フォームの公開画面にて公開設定を確認して「公開」ボタンを押下してください。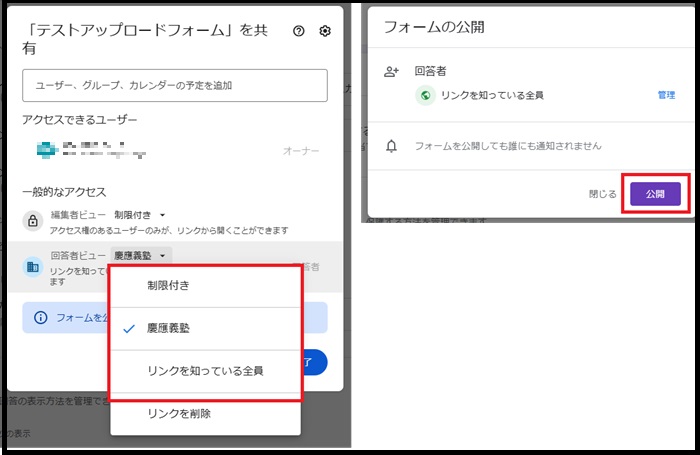
図1 公開
-
右上の「公開」ボタンを押下しますと公開済みオプションが表示されます。
「回答者へのリンクをコピー」を押下して「コピー」または、URLを短縮にチェックを入れて、リンクをコピーしてください。
コピーされたURLを利用者に通知してください。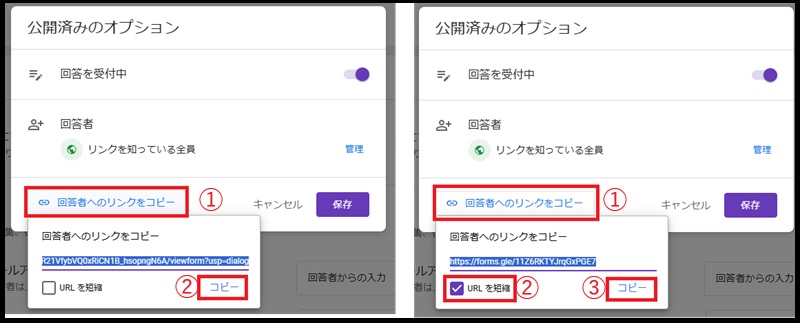
図2 公開
【格納場所】
アップロードされたファイルは、ファイル名(File responses)フォルダが作成されます。
その配下に、ファイルのアップロード設定項目に記載した内容がフォルダ名としてフォルダが作成されその中に実ファイルが格納されます。
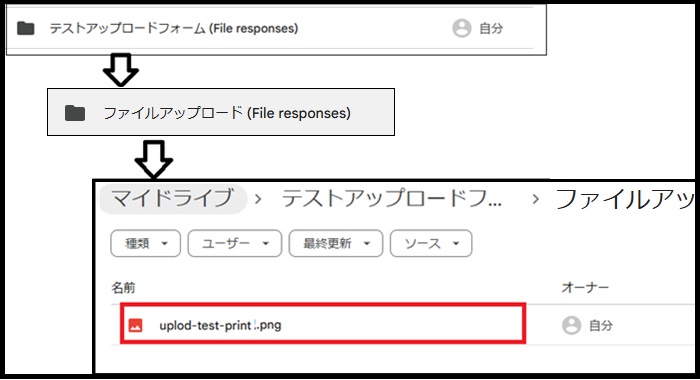
図1 格納場所
Googleフォームに送信(添付)されたファイルを、自動的に共有ドライブに移動したい場合は、以下のドキュメント等が参考になります。
本件はKICのサポート対象外となりますので、自己責任でお願いします(一切の問い合わせには応じかねます)。
本件はKICのサポート対象外となりますので、自己責任でお願いします(一切の問い合わせには応じかねます)。
アップロードフォーム公開停止方法
-
フォームの編集画面右上の「公開」ボタンを押下してください。
「回答を受付中」の項目をOFFにして、「保存」ボタンを押下してください。
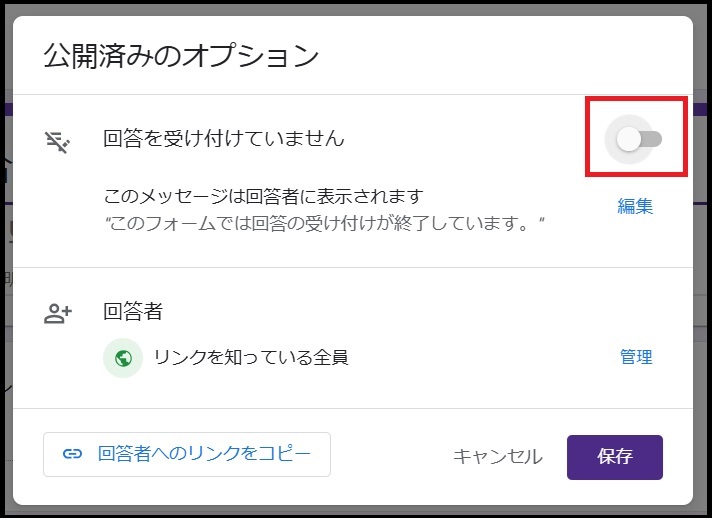
最終更新日: 2025年2月19日
内容はここまでです。




