共有しているファイル・フォルダの確認方法について
Googleドライブのコンテンツ(ファイル及びフォルダ)の共有設定(慶應義塾(組織内)・リンクを知っている全員)を意図せず設定し続けている場合があります。定期的に共有設定しているコンテンツの設定内容を確認して、共有設定の変更を行ってください。
共有設定を適切に管理することは、情報漏洩事故を防ぐために、非常に重要です。共有の必要性がなくなった際には、速やかに共有設定を解除してください。
【アクセス権の種類】
- 制限付き: 明示的に追加したユーザーのみがアクセス可能。安全性が高い設定。
- 慶應義塾(組織内): 慶應ID(@keio.jp)のユーザーであればアクセス可能。組織内の情報共有向け(教員・職員の他、学生も含まれています)
- リンクを知っている全員: リンクを持っている人なら誰でもアクセス可能。外部共有が必要な場合に使用。
【共有設定のミスによる事故例】
- 制限付き: 似たアドレス(慶應ID)を誤って指定してしまい、赤の他人がアクセス可能となっていた。
- 慶應義塾(組織内): 教職員向けのコンテンツを組織内共有としていた(学生も組織に含まれているため閲覧可能です)
- リンクを知っている全員: リンクは複雑な文字列だからそうそうアクセスできるものではないと考えていたが、共有者の一人が検索エンジンに当該URLを入力してしまい、検索結果として表示されてしまっていた(世界中の誰もが容易に閲覧できていた)
フィルタリング事前クリアについて
「フィルタ」設定されている場合は、メニューの右側にある「フィルタをクリア」または、左側のメニューから「マイドライブ」、「共有ドライブ」を選択してください。
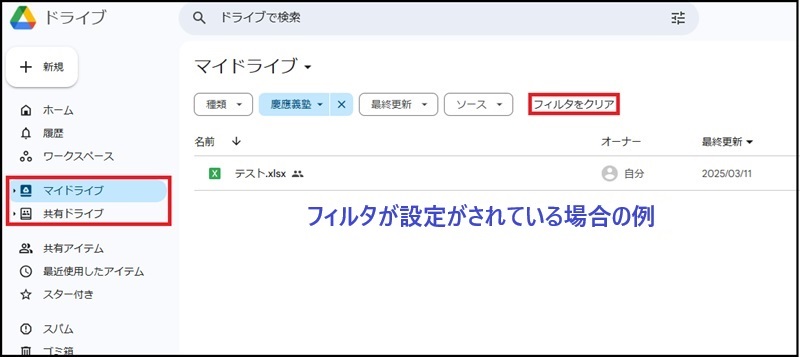
「ドライブで検索」されていた場合は、左側のメニューから「マイドライブ」、「共有ドライブ」を選択してください。
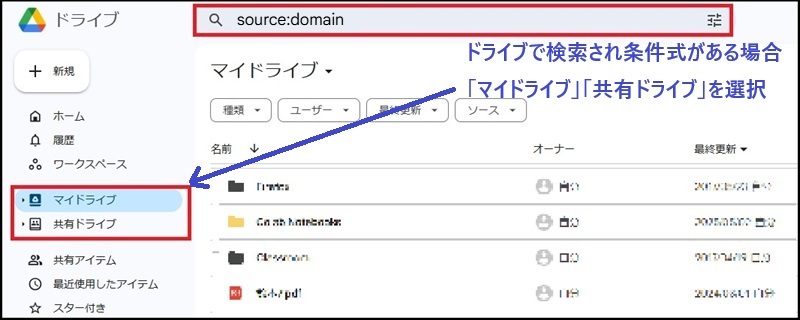
マイドライブの共有設定の確認
マイドライブを表示し、フィルターの「ユーザー」項目を選択し、「ユーザーとグループを検索」ウィンドウから「慶應義塾」を選択してください。
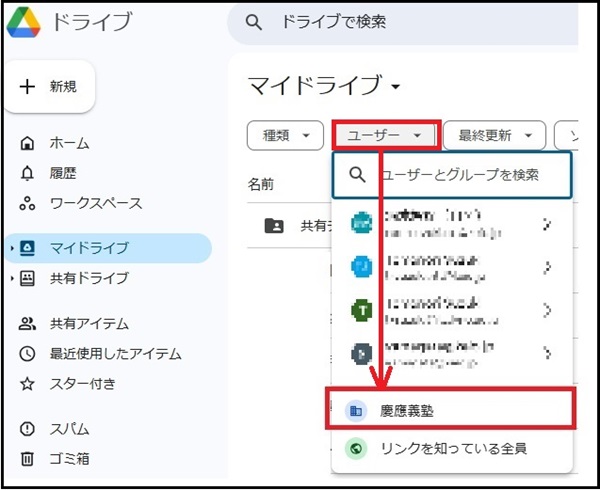
マイドライブ内のコンテンツで、「慶應義塾」内のユーザーに公開されているコンテンツのリストが表示されます。
共有を意図していないコンテンツがリストに表示された場合、対象のコンテンツを右クリックして共有設定のウィンドウを開き、「制限付き」へ変更してください。
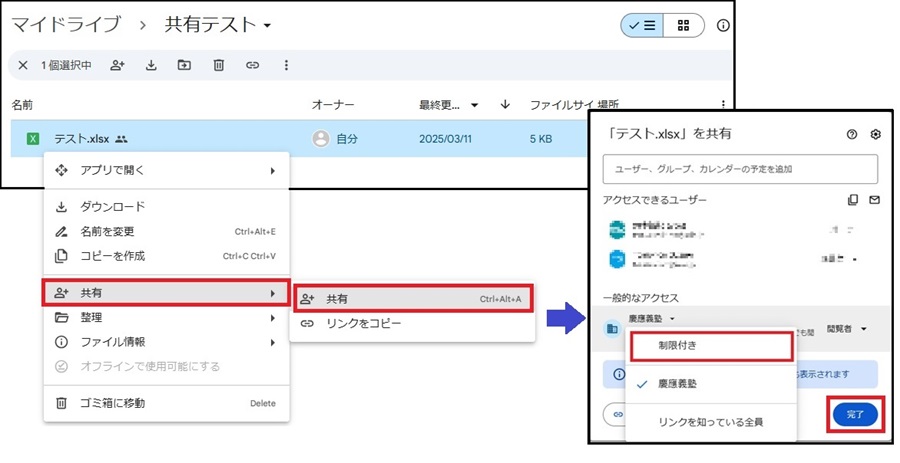
上記の設定を行った場合、フィルターの「慶應義塾」を解除後(もう一度、慶應義塾を選択してください)、同様にフィルターの「ユーザー」項目を「リンクを知っている全員」に変更してください。
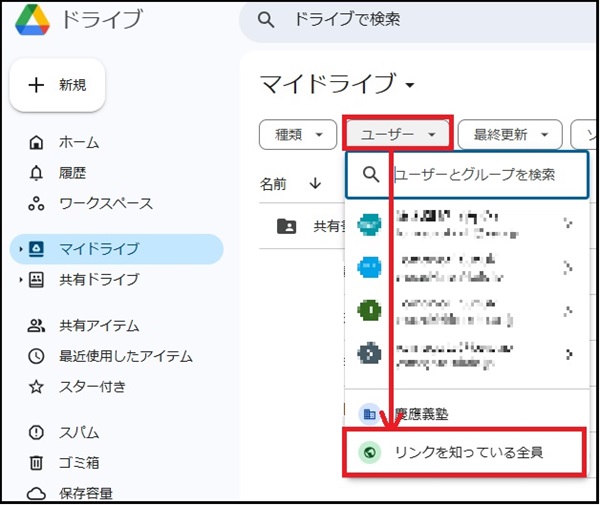
マイドライブ内のコンテンツで、リンクを知っている方なら誰でもアクセスできるコンテンツのリストが表示されます。
共有を意図していないコンテンツがリストに表示された場合、対象ファイルを右クリックし「共有」を選択し「制限付き」へ変更してください。
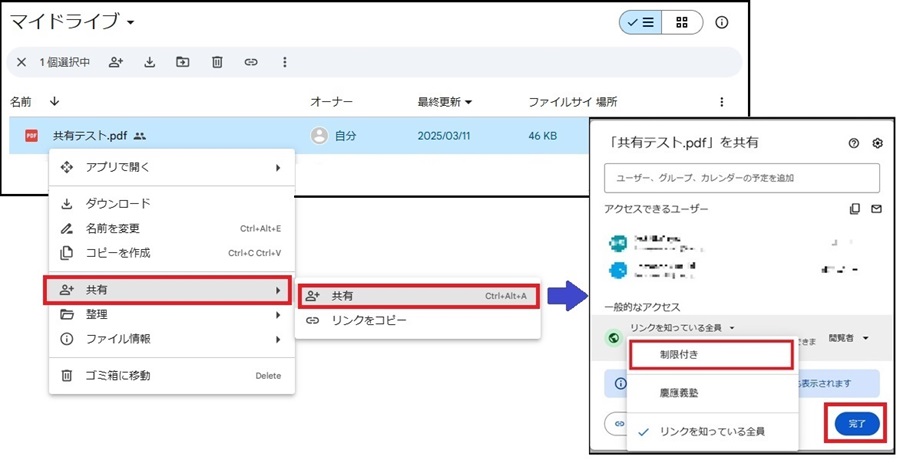
共有ドライブの共有設定の確認
共有ドライブから該当の共有ドライブ名を選択してください。
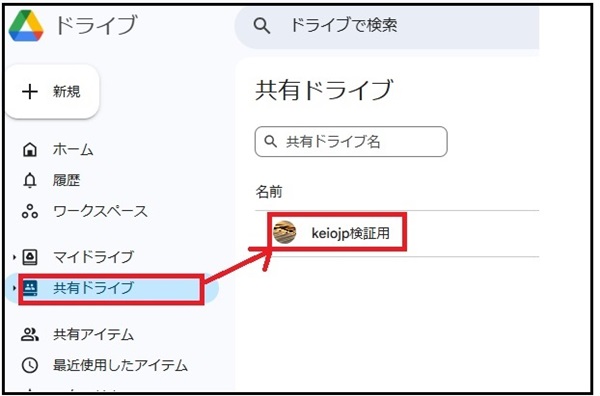
共有ドライブが表示されましたら、フィルター「ユーザーとグループを検索」から「慶應義塾」を選択してください。
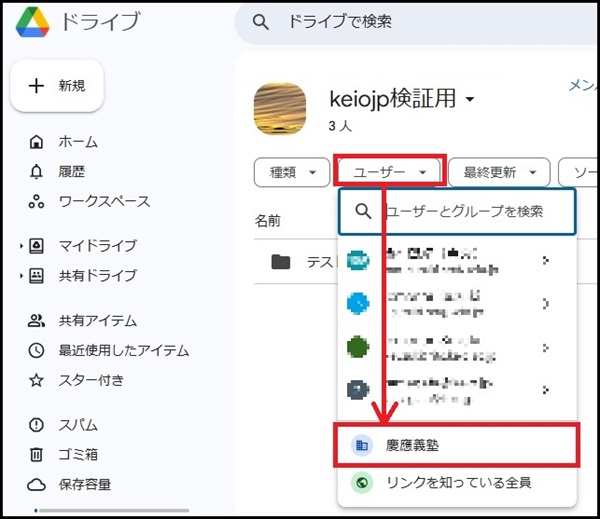
共有ドライブ内のコンテンツで、「慶應義塾」内のユーザーに公開されているコンテンツのリストが表示されます。
共有を意図していないコンテンツがリストに表示された場合、対象のコンテンツを右クリックして共有設定のウィンドウを開き、「制限付き」へ変更してください。
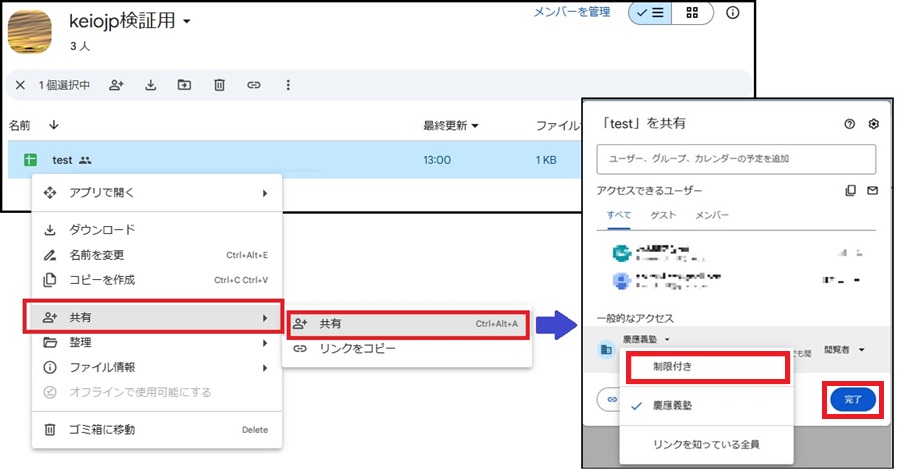
上記の設定を行った場合、フィルターの「慶應義塾」を解除後(もう一度、慶應義塾を選択してください)、同様にフィルターの「ユーザー」項目を「リンクを知っている全員」に変更してください。
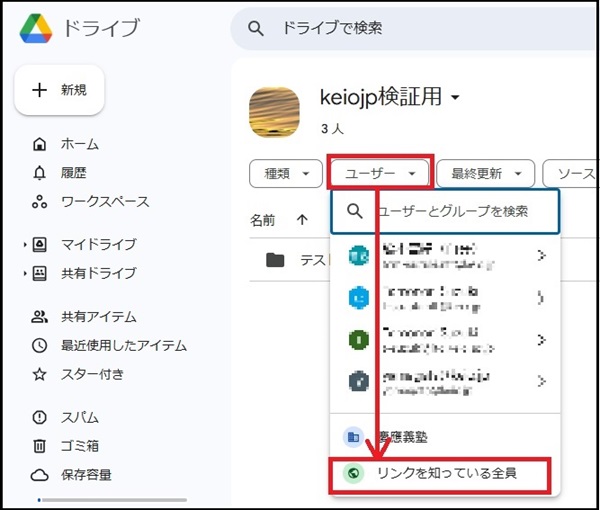
共有ドライブ内のコンテンツで、リンクを知っている方なら誰でもアクセスできるコンテンツのリストが表示されます。
共有を意図していないコンテンツがリストに表示された場合、対象ファイルを右クリックし「共有」を選択し「制限付き」へ変更してください。
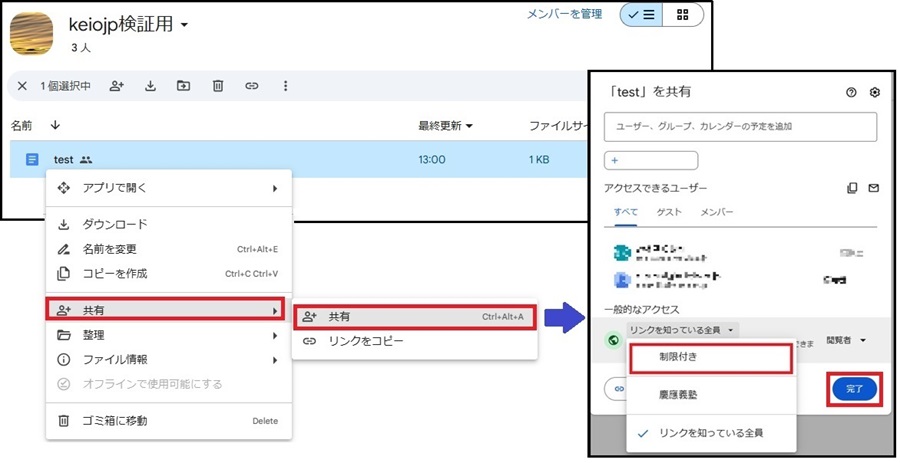
【参考】
-
ドライブ利用マニュアル
https://www.itc.keio.ac.jp/ja/gmail_user_manual_basic_operation_drive_index.html -
文章を共有する
https://www.itc.keio.ac.jp/ja/gmail_user_manual_basic_operation_drive_share_doc.html -
フォルダを共有する
https://www.itc.keio.ac.jp/ja/gmail_user_manual_basic_operation_drive_share_folder.html
以上です。
最終更新日: 2025年6月6日
内容はここまでです。




