Office365 Outlook設定例(OAuth)新規
はじめに
このマニュアルに掲載されている内容は、次の環境で動作確認を行っています。
ソフトウェア: Microsoft Outlook for Office 365 MSO(16.012430.20112)
OS: Windows10 (64bit)
以下の手順を順に実施してください。
設定にあたっては、keio.jpへのログインが必要です。 事前に慶應ID、パスワードを確認しておいてください。
手順:Outlookでの設定
- Outlookを起動します。メールアカウント設定画面が表示された場合、手順4から実施してください。
-
[ファイル](タブ)をクリックします。
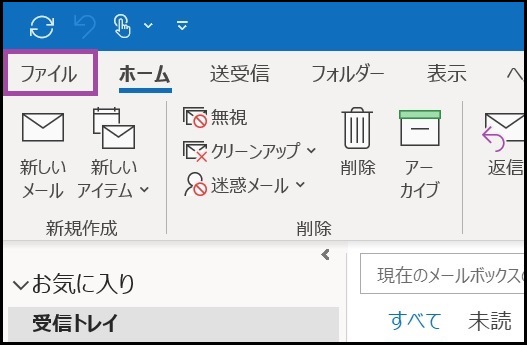
-
[情報]から、[アカウントの追加]をクリックします。
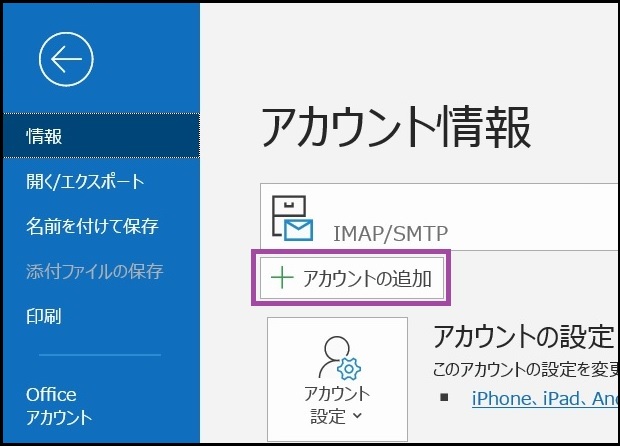
-
[メールアカウント設定]を行います。
下記情報を参考に記入してください。各項目を入力後、[接続]をクリックします。メールアドレス 慶應IDを入力します。
例:keiotaro@keio.jp
注意:@マーク以降も含めて入力します。
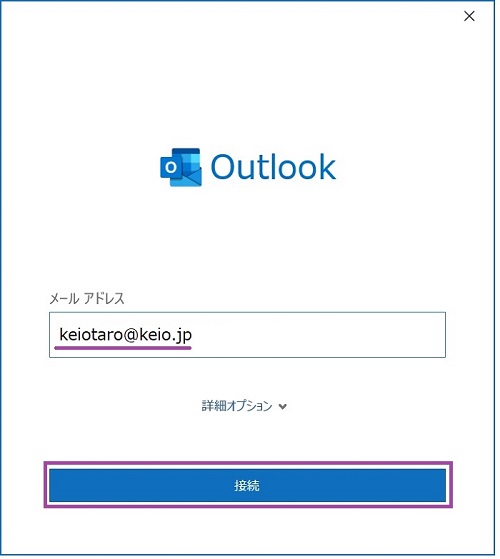
-
[Google]をクリックします。
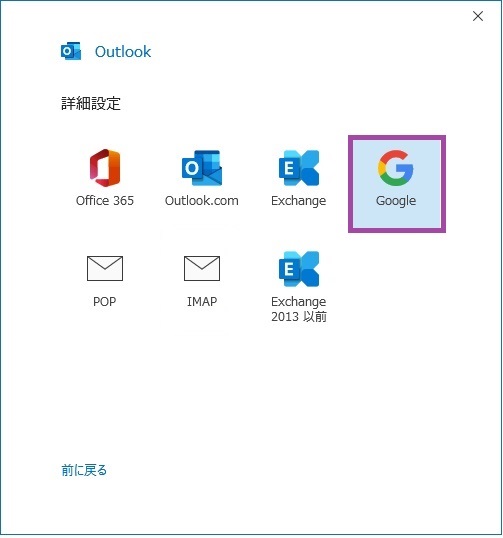
-
下記情報を参考に[メールアカウント設定]を行います。
受信メール、送信メール共に[セキュリティで保護されたパスワード認証(SPA)でのログオンが必要]にチェックを外してください。各項目を入力後、[次へ]をクリックします。サーバーのホスト名 ポート SSL 受信サーバー IMAP imap.gmail.com 993 SSL/TLS 送信サーバー SMTP smtp.gmail.com 465 SSL/TLS 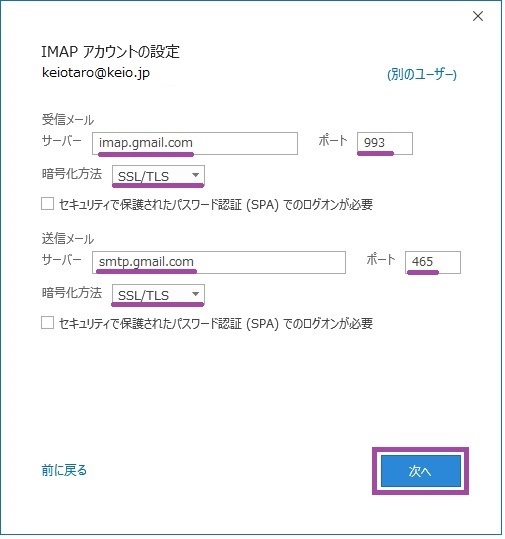
-
パスワードを入力して、[接続]をクリックしてください。
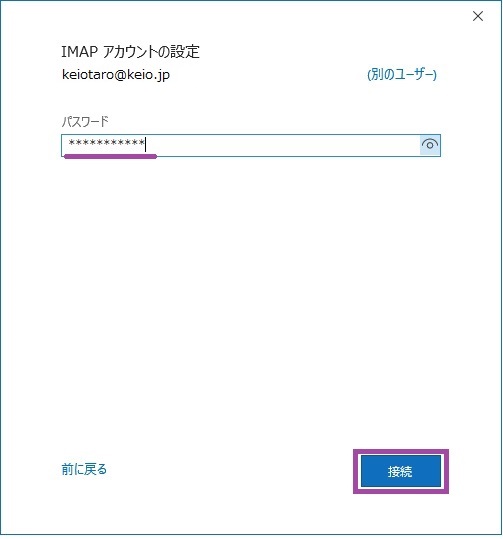
-
Googleログイン画面が表示されますので、慶應ID(例:keiotaro@keio.jp)を入力して[次へ]をクリックしてください。
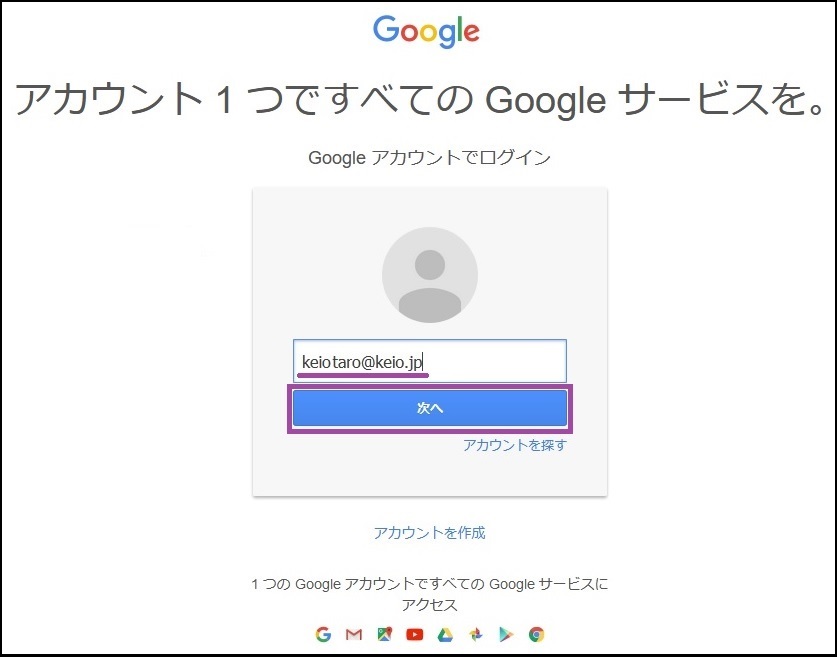
- keio.jp認証画面が表示されますのでログインしてください。
-
Googleアカウントへのアクセスをリクエストされますので[許可]をクリックして完了です。
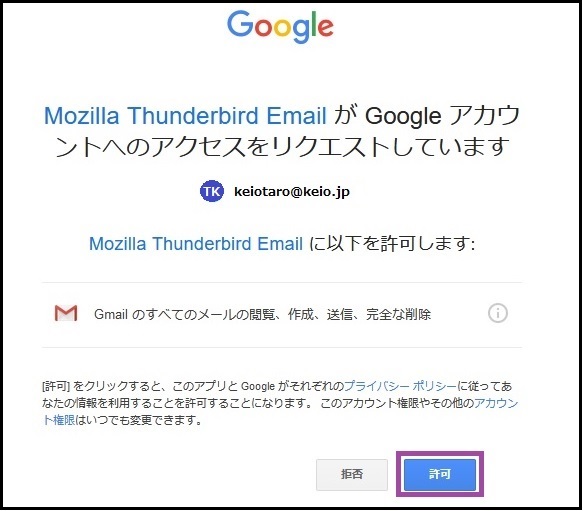
-
アカウントが正常に追加されましたとなったら、[Outlook Moblieをスマートフォンにも設定する]のチェックを外し、[完了]をクリックしてください。
以上で、作業は完了です。
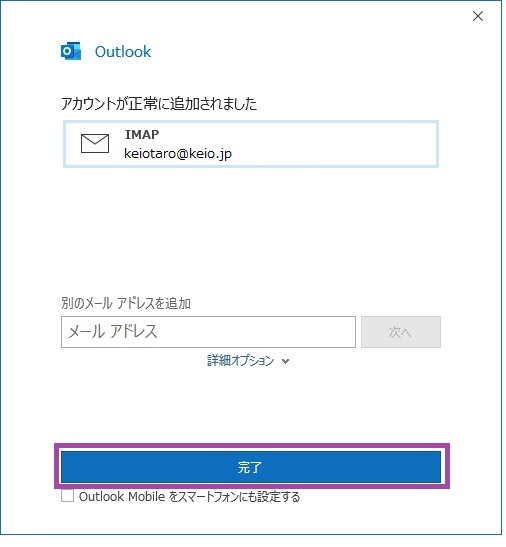
更新履歴
2020/03/16: 新規作成
最終更新日: 2025年7月8日
内容はここまでです。




