iOS の場合
はじめに
iOS 環境での Google Workspace(旧 G Suite) サービスの利用例を以下に記載します。
ここに掲載されている内容は、次の環境で動作確認を行っています。
- 機器: Apple iPad Air,Apple iPhone 5c
- OS: iOS 9.2
※機種によって内容が異なる場合があります。
メールの利用
Gmailにあるメールを読むための設定を行います。
Gmailアプリを利用する場合
-
Gmailアプリ を起動します
※ Gmailアプリがない場合は、App Storeから「Gmail」をダウンロードしてください。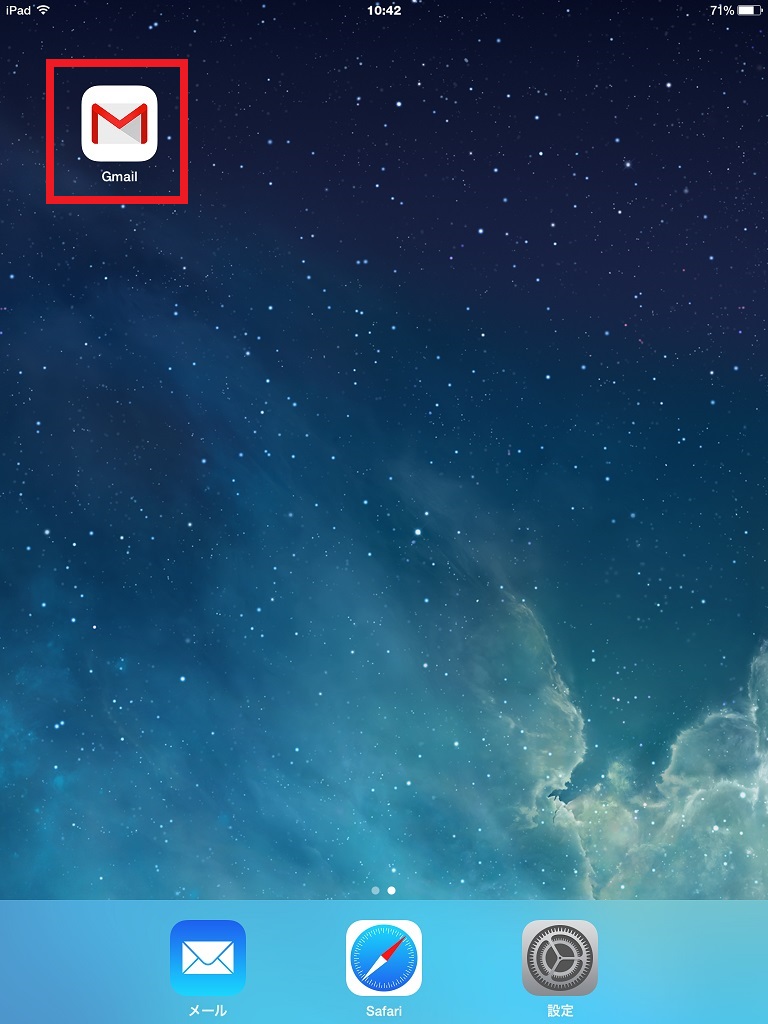
-
googleアカウントのログインで、「慶應ID( 例:〇〇@keio.jp)」を入力し、ログインします
※ パスワードは入力せずにログインしてください。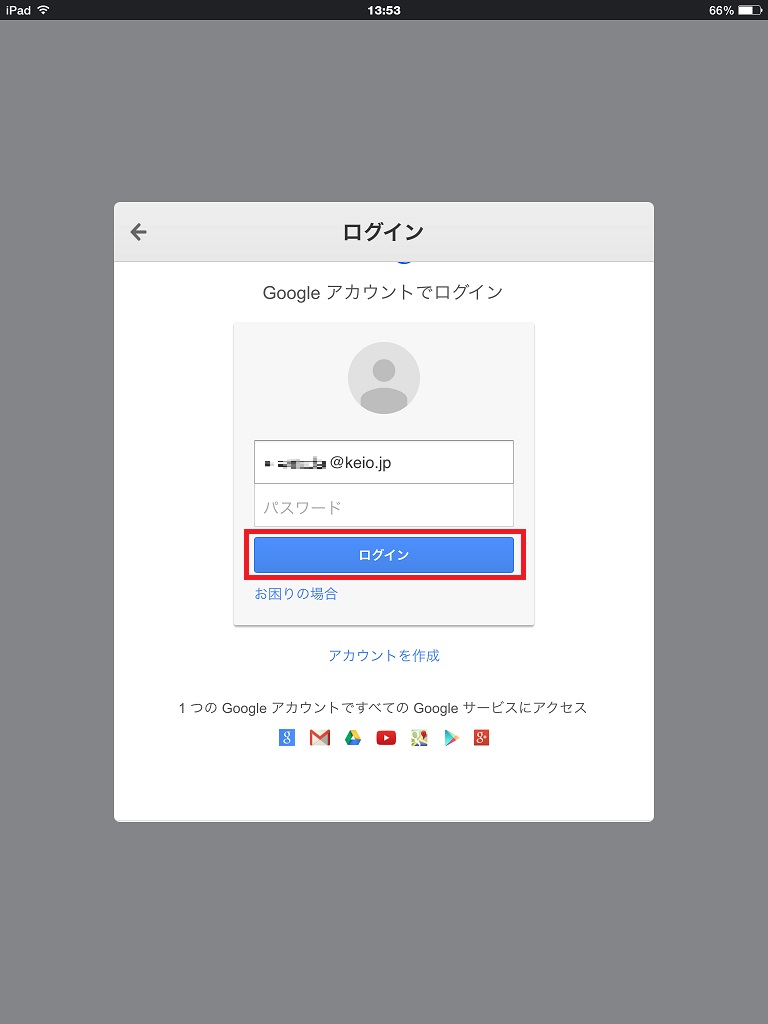
-
keio.jp のログイン画面で、keio.jp のログインを行います
-
以上で、ログイン後、Gmailアプリが使えるようになります。
カレンダー、連絡先の利用
Googleカレンダー、連絡先 を iPhoneや、iPadで同期して利用するための設定例を以下に記載します。
利用にあたっての前提作業
-
[設定]アイコンをタップします。
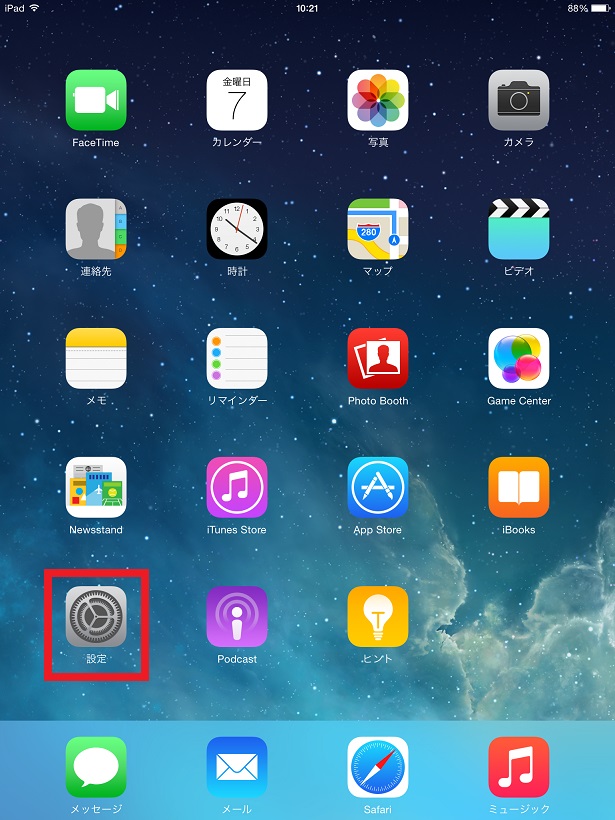
-
[メール/連絡先/カレンダー]-[アカウントを追加]をタップします。
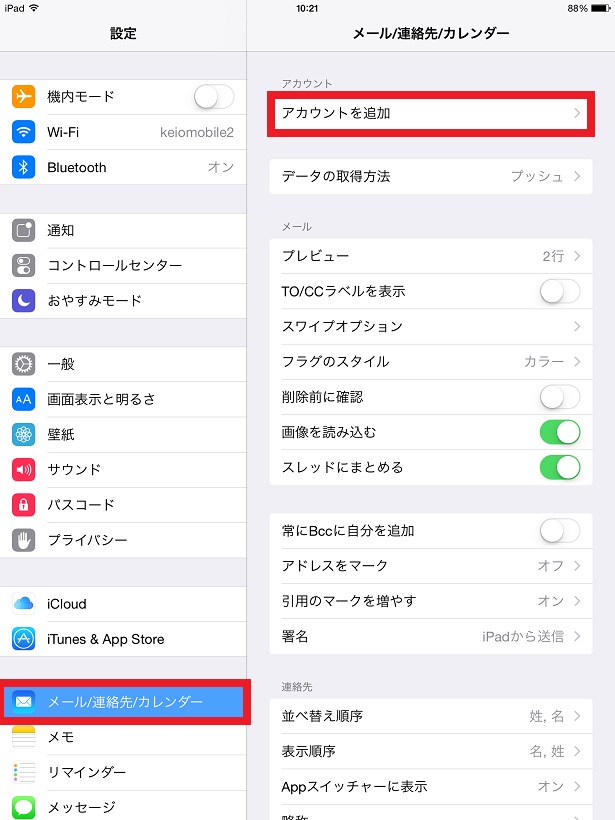
-
「Google」をタップします。
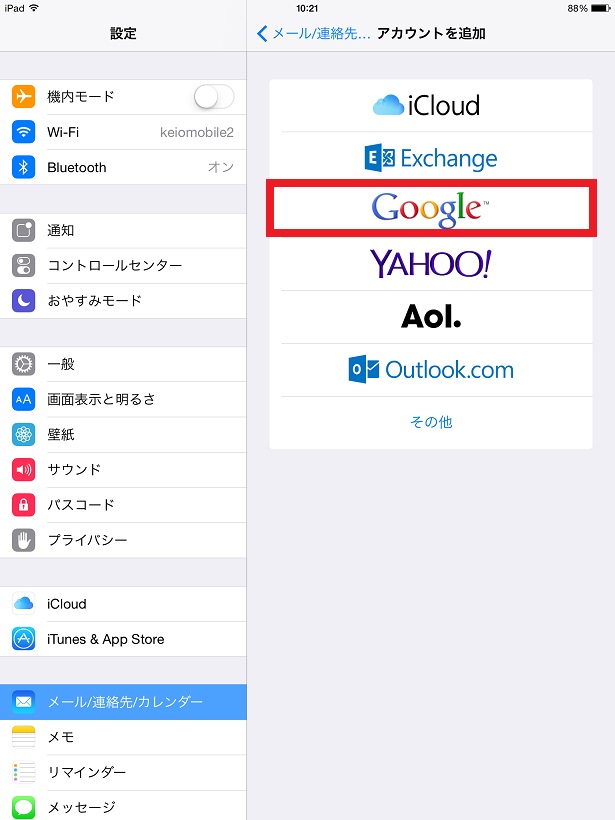
-
「慶應ID( 例:〇〇@keio.jp)」を入力し、[次へ]をタップします。
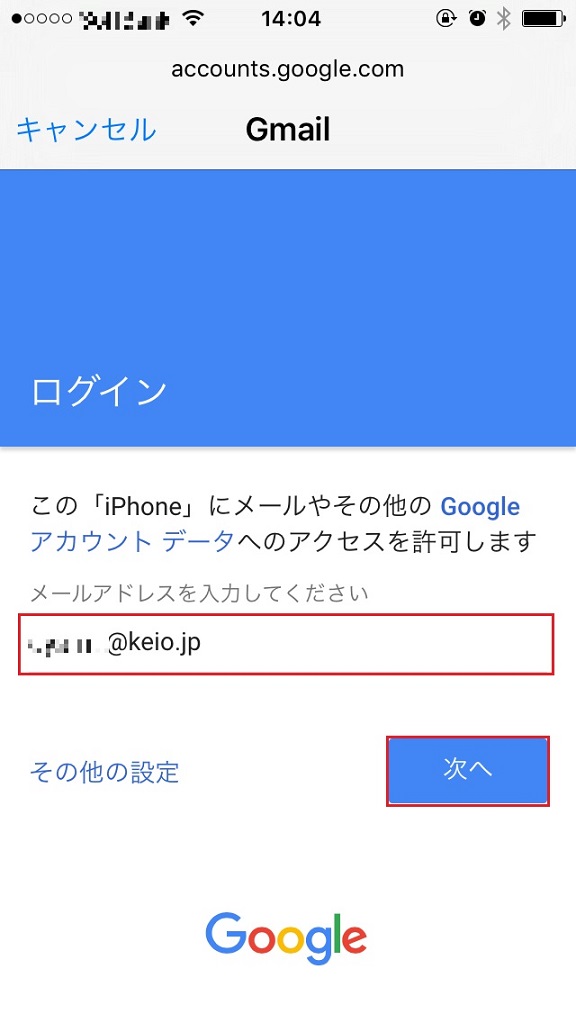
-
keio.jp のログイン画面で、keio.jp のログインを行います
-
各サービスとの同期を設定します。
連絡先、カレンダー、メモ を同期します。
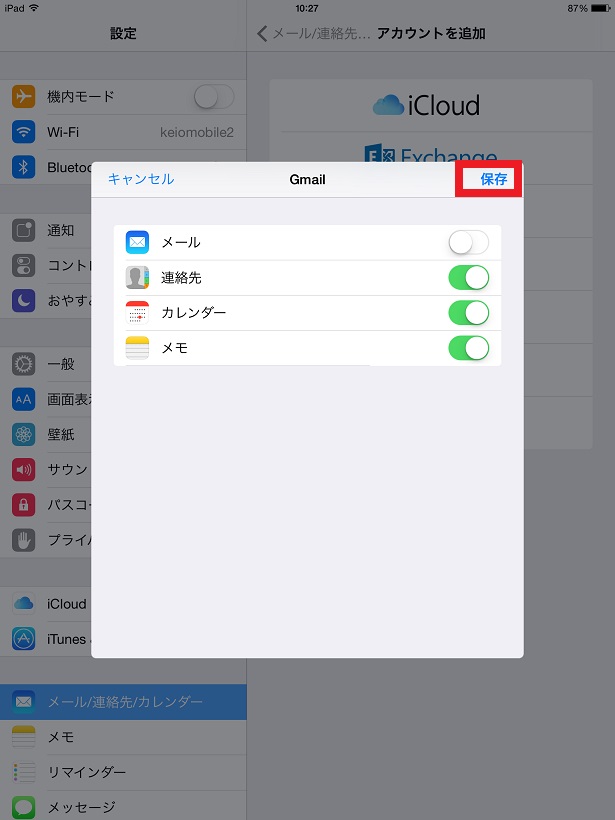
カレンダーの利用
-
カレンダーを起動します。
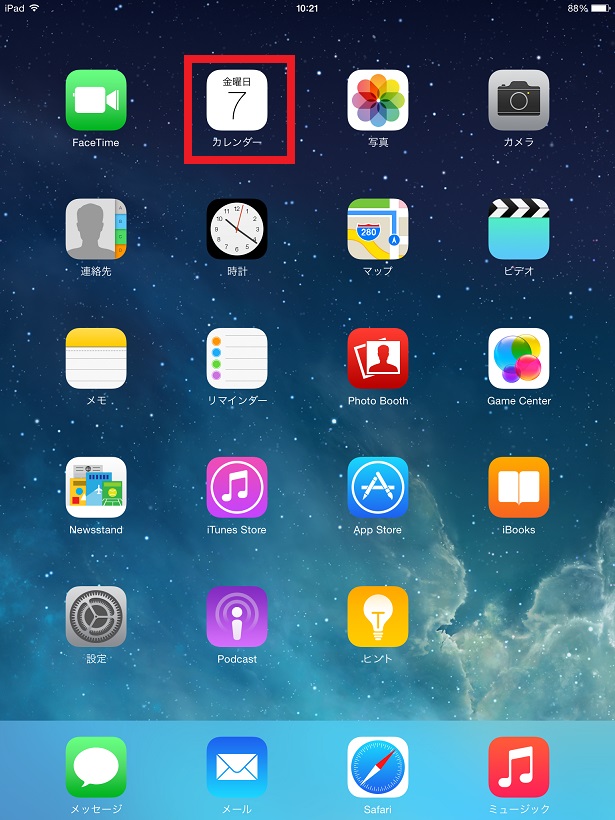
-
カレンダーの内容が同期されていることを確認してください。
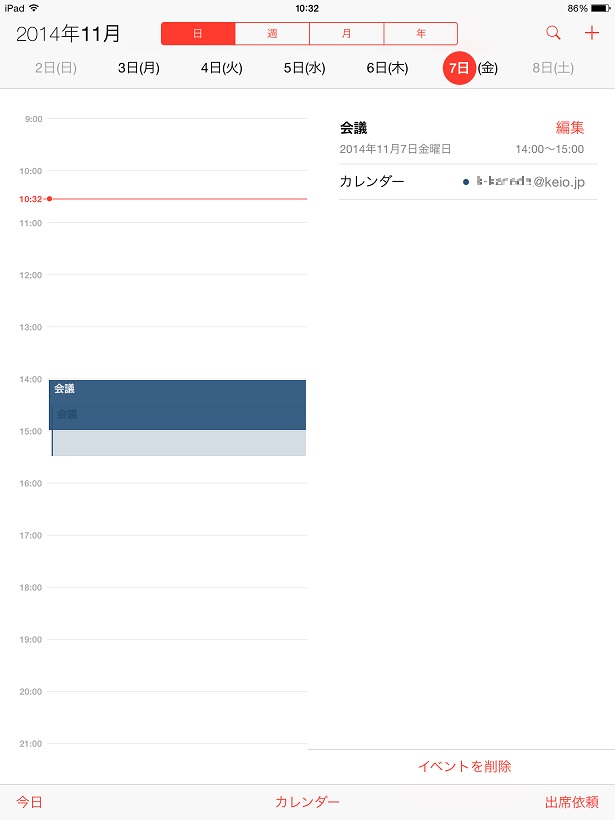
連絡先の利用
-
連絡先を起動します。
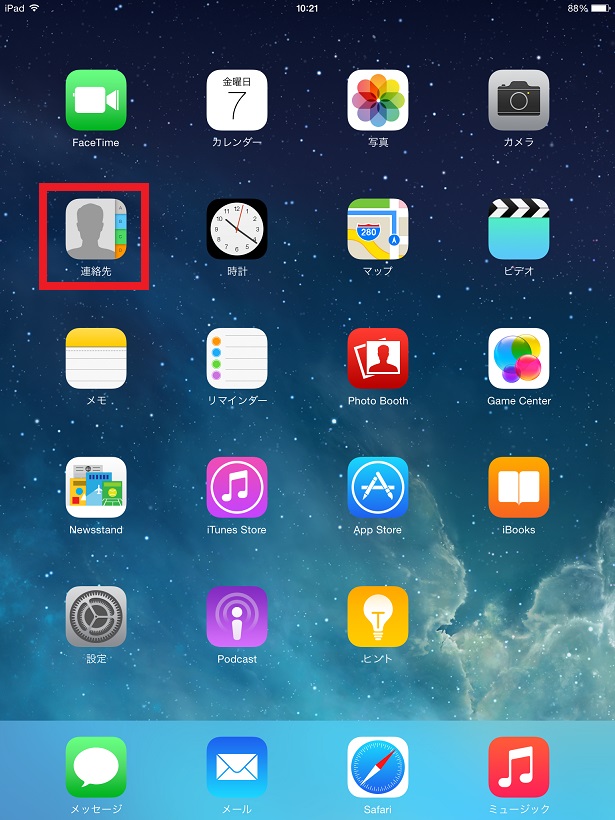
-
連絡先の内容が同期されていることを確認してください。
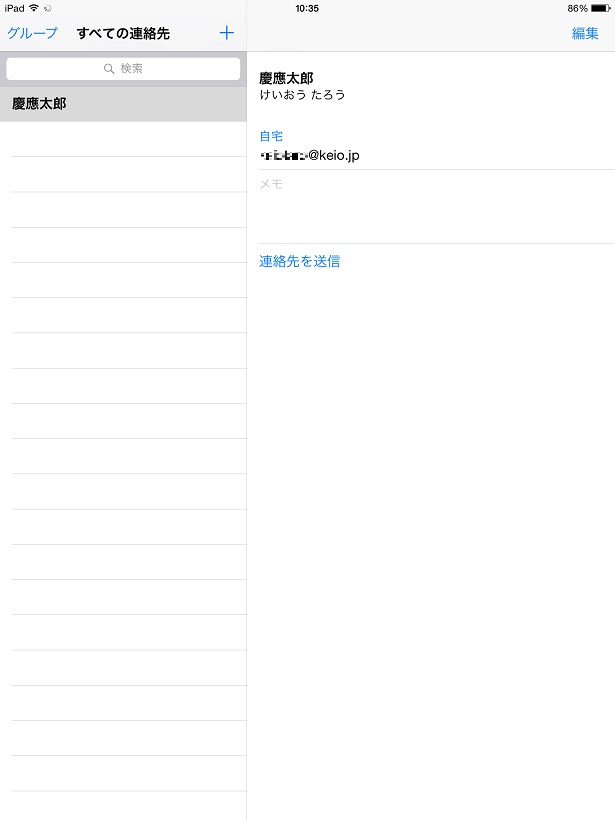
ドライブの利用
-
Googleドライブ を起動します
※ Googleドライブのアプリがない場合は、App Store から「Googleドライブ」をダウンロードしてください。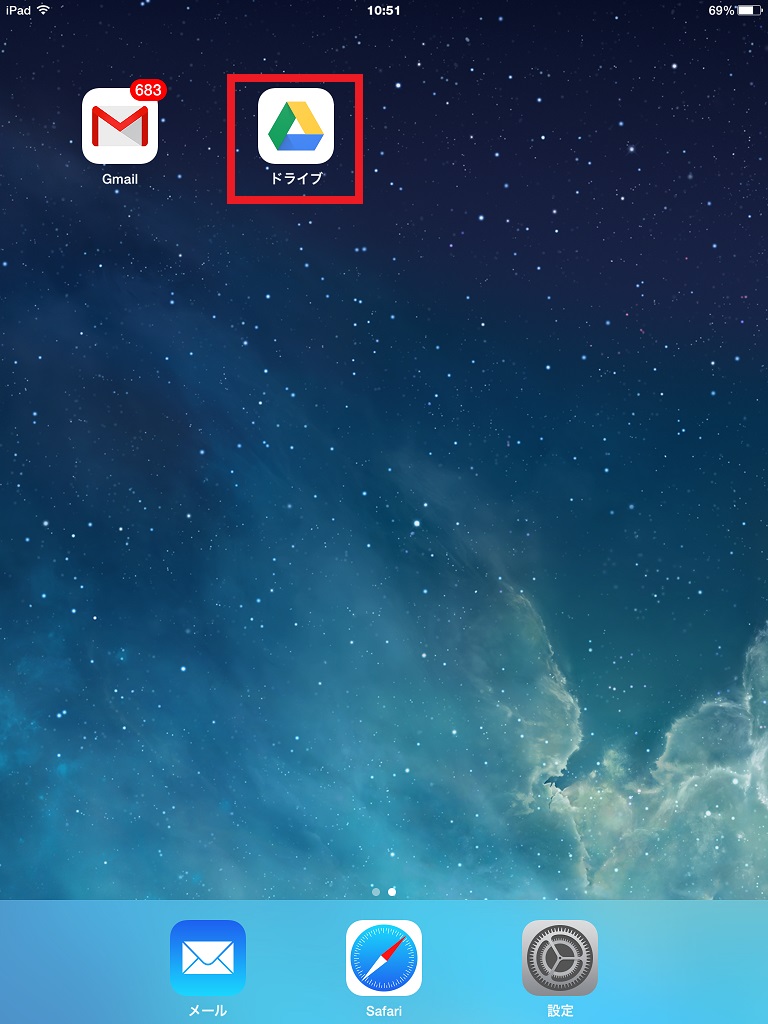
-
googleアカウントのログインで、「慶應ID( 例:〇〇@keio.jp)」を入力し、ログインします
※ パスワードは入力せずにログインしてください。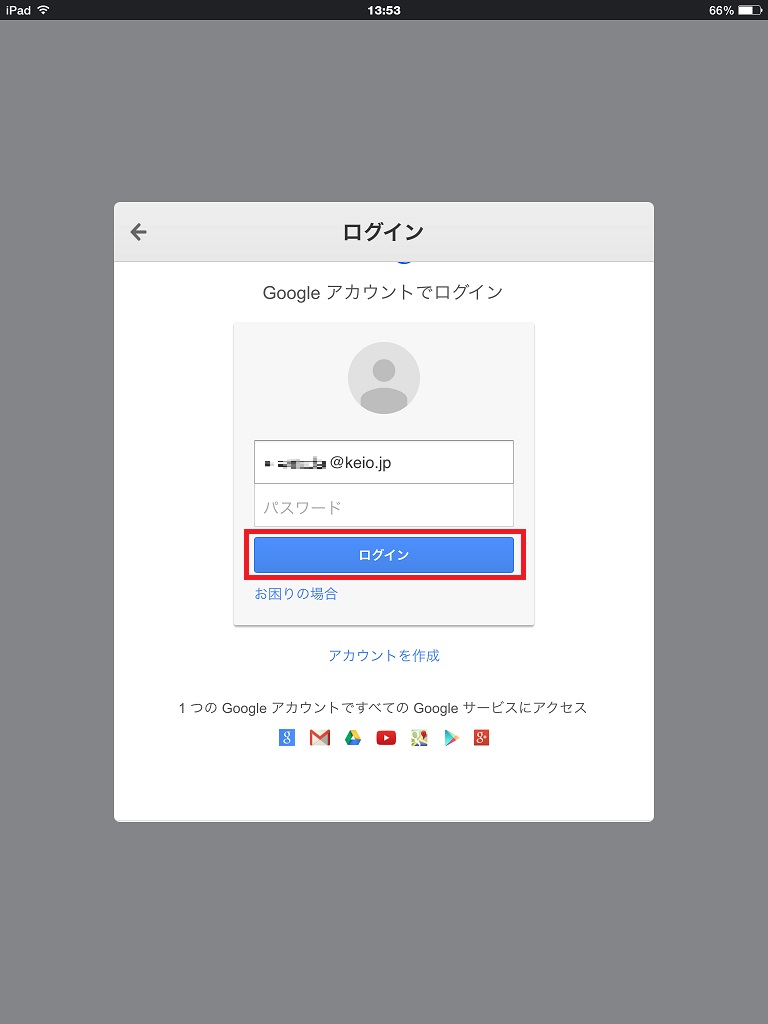
-
keio.jp のログイン画面で、keio.jp のログインを行います
-
ログイン後、ドライブが使えるようになります。
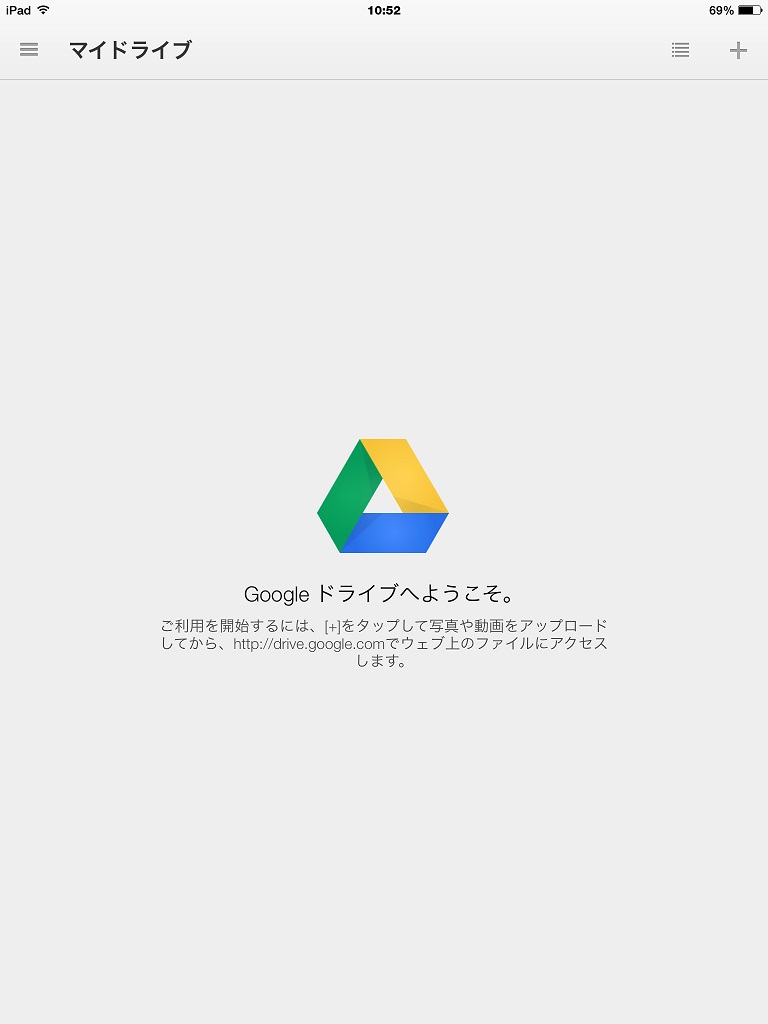
最終更新日: 2024年9月19日
内容はここまでです。




