- トップ >
MFA: PCでのTOTP(Authenticator)利用
PCのWebブラウザで TOTP(Authenticator)を利用する
ここではPCの主要なWebブラウザにおいて、TOTP(Authenticator)を利用する方法を説明します。
Windowsでの画面例を示していますが、macOSでも基本的には同じです(多少、表現等が異なる場合があります)。
- 事前準備
- Google Chromeの場合
- Microsoft Edge(Chromium版)の場合
- Mozilla Firefoxの場合
- firefox で Google Authenticator 拡張機能を利用する
事前準備
多要素認証(MFA)の「初期設定」のうち、
「[初期設定3] ワンタイムパスワード認証の設定(電話番号の登録)」までは完了している前提です。
また、TOTPの計算には正しい時刻が重要です。以下の点について確認し、正しい時刻に合わせてください。
- PCの時計がずれていないか
- 他のタイムゾーンのまま日本標準時に合わせていないか
Google Chromeの場合
Chrome で Google Authenticator 拡張機能を利用する
-
「事前準備」を行ってください。
-
Chromeウェブストアの拡張機能
「Authenticator」
にアクセスし「Chromeへ追加」をクリックします。
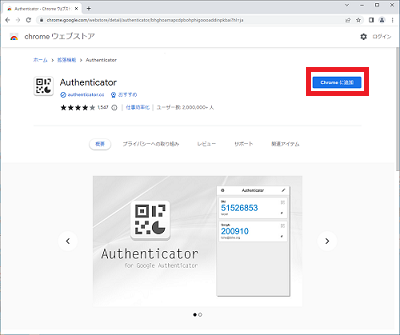
【以下はエラー時のみ】もしも、以下のようなエラーが表示された場合は、右上の名前アイコンをクリックし、Chromeブラウザからログアウトし、再度はじめからやり直してください。
この際、Chromeブラウザの全てのウインドウやタブは閉じてください。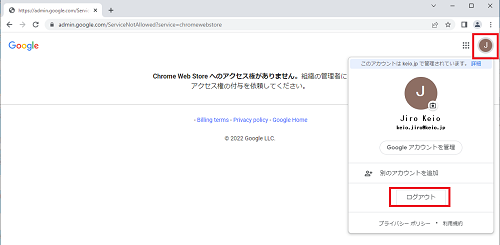
-
「拡張機能を追加」をクリックします。
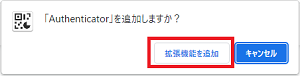
-
拡張機能「Authenticator」がChromeに追加されました。
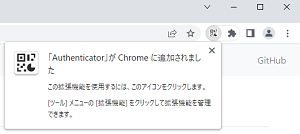
-
「Authenticator」を開くには、ブラウザ右上の「拡張機能アイコン」(またはピン止めしている場合は「Authenticatiorアイコン」をクリックします。
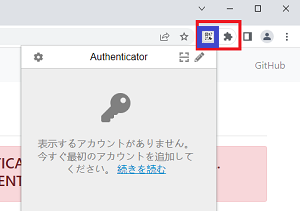
拡張機能からのアクセス要求があった場合は許可してください(ピン止めをお勧めします)。
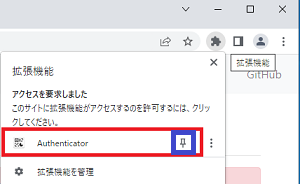
-
続いて、TOTP設定に必要なQRコードを準備します。
「認証要素(TOTP/FIDO)の追加・変更」の内容に従って、 「多要素認証登録・変更ページ」にアクセスし、認証要素として「TOTP」を選択します。
以下のようなQRコードの画面が表示されます。
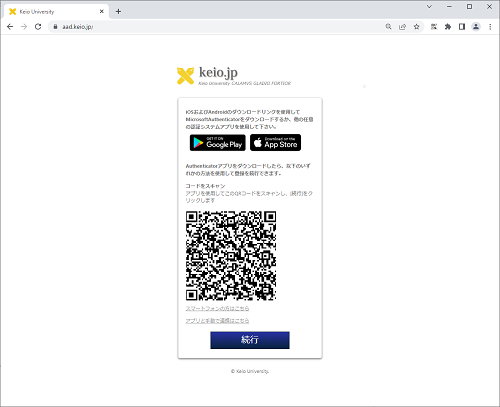
-
先ほど導入した「Authenticator」を開きます。画面右上のアイコンをクリックします。
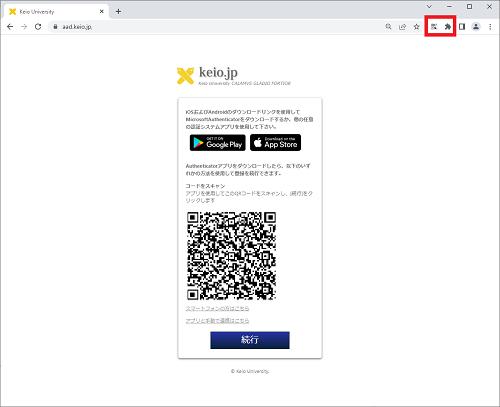
-
「Authenticator」の右上の「バーコード読み取り」ボタンをクリックします。
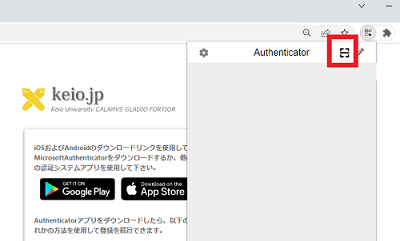
-
以下のような、QRコード読み取り待機状態となります。
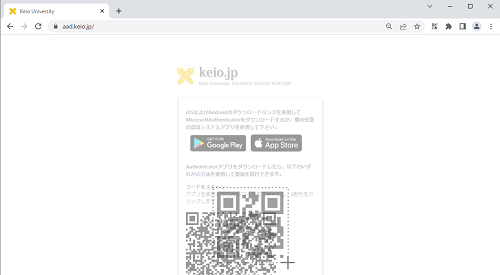
-
画面のQRコードを囲むように選択してください。
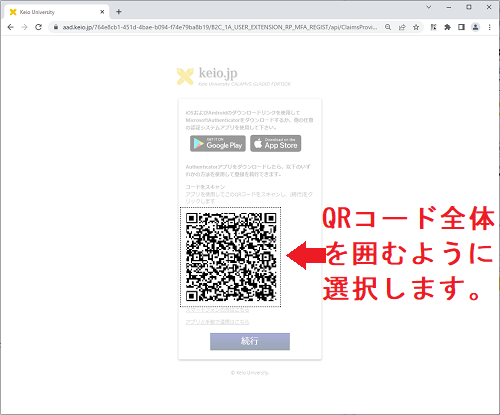
-
QRコードが読み込まれ、「Authenticator」への仮登録が完了しました(まだ完了ではありません)。
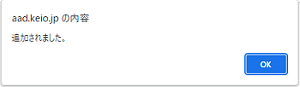
-
QRコードの画面において、QRコード下の「続行」をクリックします。
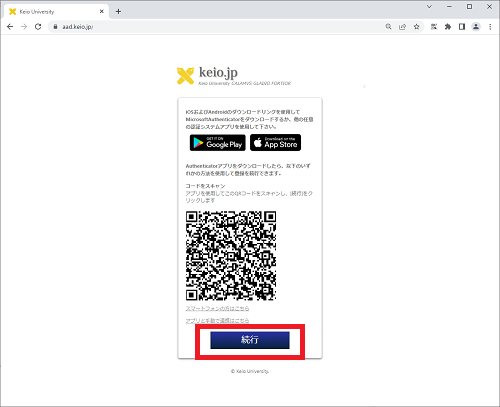
-
確認コードの入力が求められます。
先ほど設定した「Authenticator」を開き、表示されている keio.jp のワンタイムパスワードを入力し「続行」をクリックします。
(コードが切り替わってから30秒程度は、前のコードも有効に受け付けられます)。
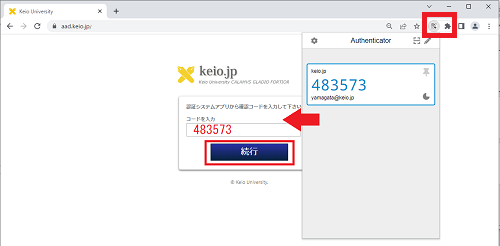
以上で、Chrome拡張機能「Authenticator」がTOTP認証要素として登録されました。
Microsoft Edge(Chromium版)の場合
当アドオンは Edge(Chromium版)でのみ利用可能です。Edge(レガシー版)や Internet Explore では利用できません。
Edge(Chromium版)で Microsoft Authenticator アドオンを利用する
-
「事前準備」を行ってください。
-
Microsoft Edge アドオン の
「Authenticator: 2FA Client」
にアクセスし「インストール」をクリックします。
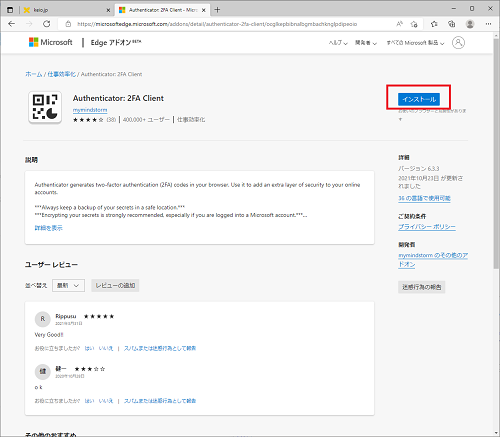
もしも、以下のようなエラーが表示された場合は、ブラウザからサインアウトすることで改善される場合があります。
組織によって管理されています
【以下はエラー時のみ】右上の人型アイコンをクリックし「プロファイルの設定の管理」をクリックします。
この際、Edgeブラウザの全てのウインドウやタブは閉じてください。
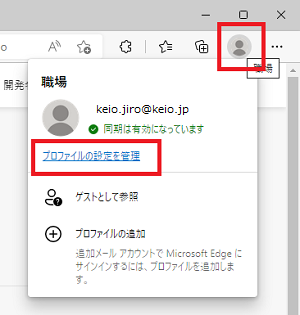
プロファイルの画面が表示されたら、keio.jpアカウントが表示されていることを確認し、「サインアウト」をクリックします。
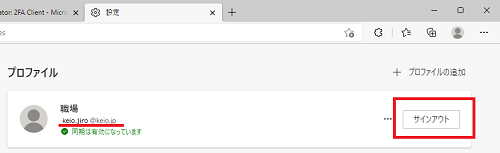
注意事項を確認の上、「ログアウト」します。
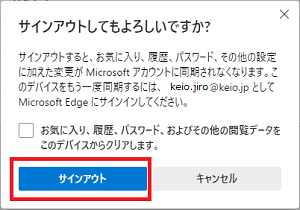
-
「拡張機能を追加」をクリックします。
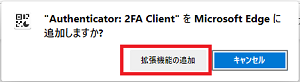
-
アドオン「Microsoft Authenticator」が Edge に追加されました。
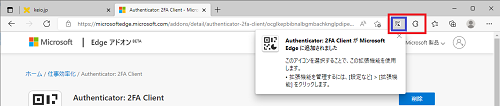
-
「Microsoft Authenticator」をツールバーに表示しておくと便利です。
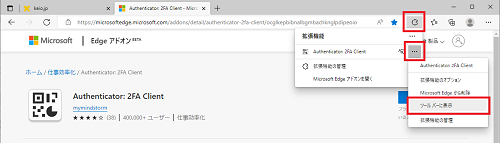
-
「Microsoft Authenticator」を開くには、ブラウザ右上の「拡張機能アイコン」(またはツールバーに表示している場合は「Authenticatiorアイコン」)をクリックします。
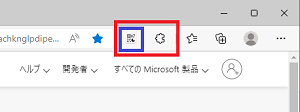
-
続いて、TOTP設定に必要なQRコードを準備します。
「認証要素(TOTP/FIDO)の追加・変更」の内容に従って、 「多要素認証登録・変更ページ」にアクセスし、認証要素として「TOTP」を選択します。
以下のようなQRコードの画面が表示されます。
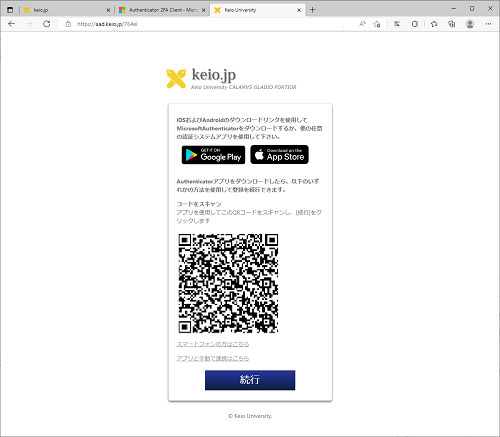
-
画面右上のアイコンをクリックし、先ほど導入した「Microsoft Authenticator」を開きます。
「Microsoft Authenticator」の右上の「バーコード読み取り」ボタンをクリックします。
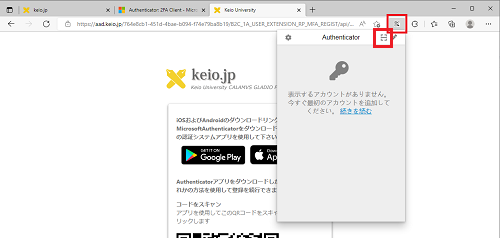
-
以下のような、QRコード読み取り待機状態となります。
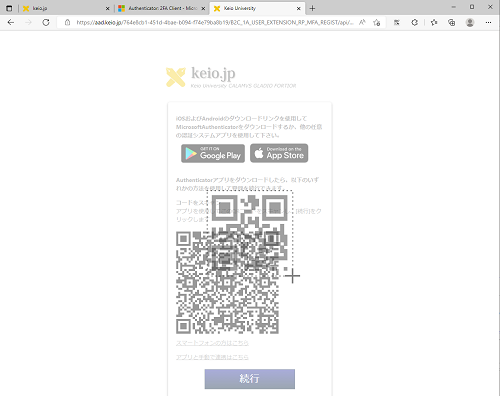
-
画面のQRコードを囲むように選択してください。
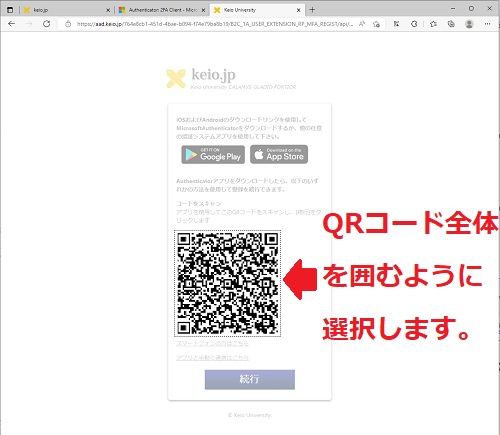
-
QRコードが読み込まれ、「Microsoft Authenticator」への仮登録が完了しました(まだ完了ではありません)。
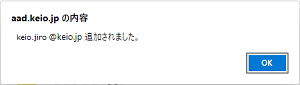
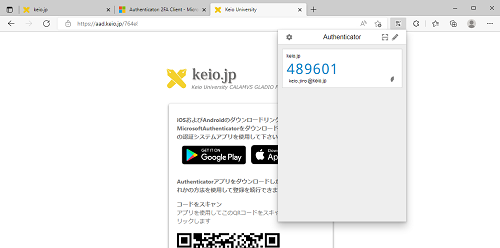
-
QRコードの画面において、QRコード下の「続行」をクリックします。
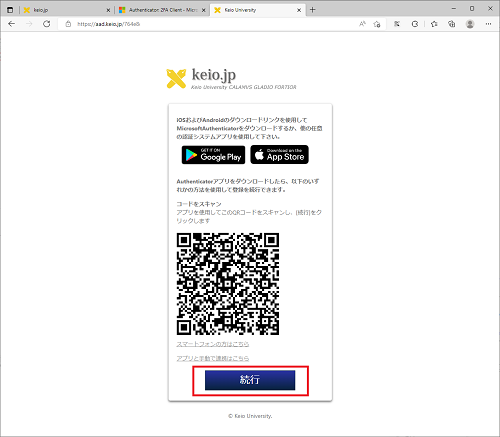
-
確認コードの入力が求められます。
先ほど設定した「Microsoft Authenticator」を開き、表示されている keio.jp のワンタイムパスワードを入力し「続行」をクリックします。
(コードが切り替わってから30秒程度は、前のコードも有効に受け付けられます)。
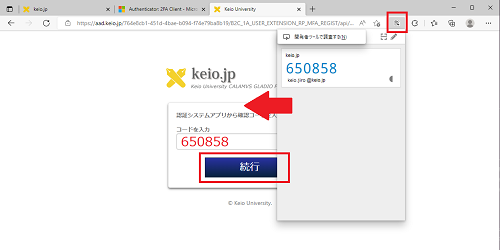
以上で、Edge(Chromium版)アドオン「Microsoft Authenticator」がTOTP認証要素として登録されました。
最終更新日: 2022年6月10日
内容はここまでです。




