ディスカッション
ディスカッションは、掲示板のような機能です。教員がトピック(話題)を作成し、それについてのコメントを受講者が投稿します。コースの設定によっては受講者側がトピックを作成することもできます。
ディスカッショントピックの作成
-
(1)「+」をクリックしてモジュールを追加します。
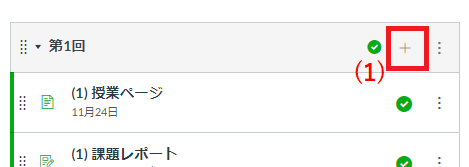
-
(2)ディスカッションを選択し、講義回に紐づかせたディスカッションを作成する場合は(3)[新しいトピック]を選択。授業コース全体でのディスカッションを作成する場合は「授業全体に対する要望」を選択します。(4)にてこのディスカッショントピック名を入力し、(5)「アイテム」をクリックして作成します。
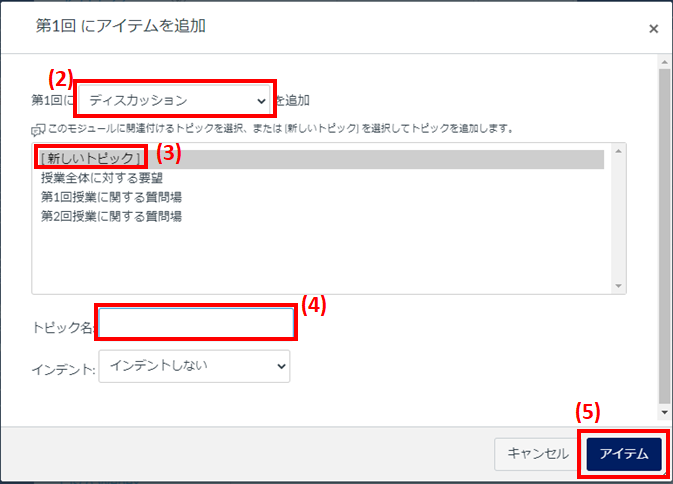
-
作成した(6)ディスカッショントピックタイトルをクリックします。
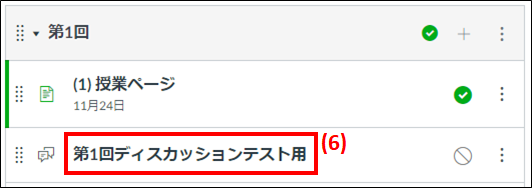
-
(7)「編集」をクリックします。
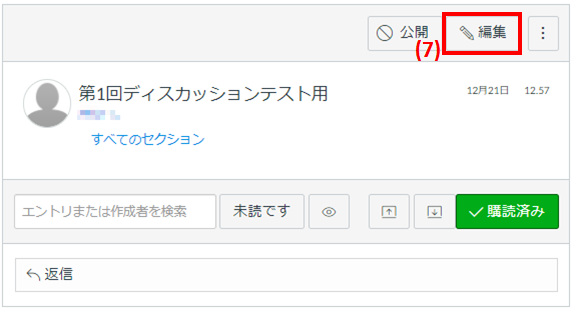
-
(8)にディスカッションの説明を入力します。(※)はこのディスカッションの対象を選択できます。このコースでセクション(受講者を管理しやすくグルーピングし、教材割当などを行うもの)を設定している場合は、そのセクションごとに対象を選択できます。また(9)にてファイルを添付できます。
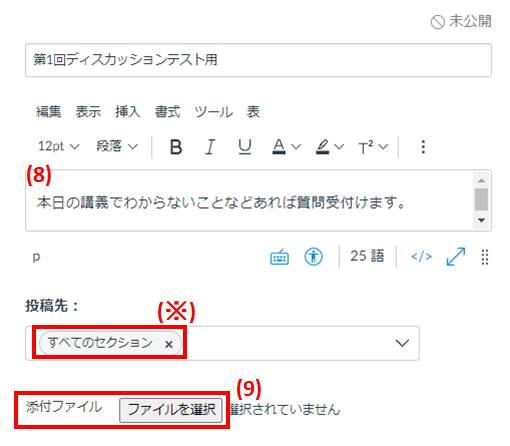
オプション
- a.スレッドでの返信を許可する
- チェックを入れるとスレッド型の表示となります。
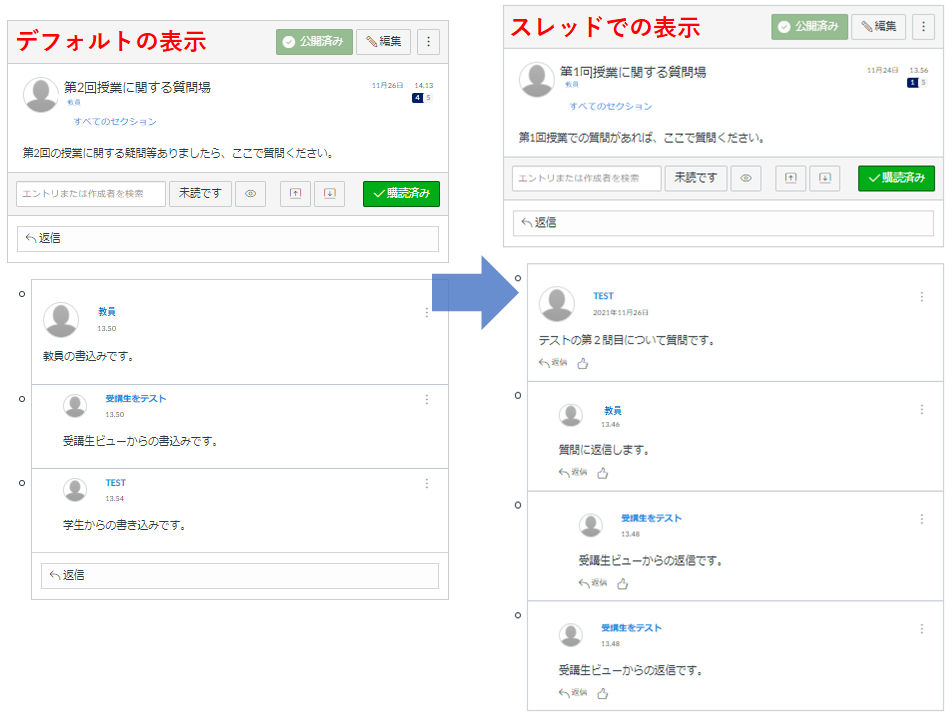
- b.ユーザは返信を表示する前に投稿する必要があります
- 受講者投稿すると他の受講者の投稿を表示します。投稿されるまで、他のメンバーからの投稿内容を見せないようにできます。
- c.ポッドキャストフィードを使用可能にする
- e.いいねをつけることを許可
- f.受講者のタスクに追加
- このオプションをチェックすると、日時を指定して受講者のタスクリストに表示することができます。
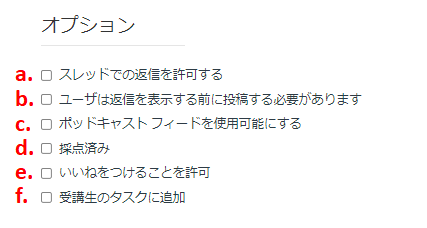
ディスカッション開始終了日時および公開
-
(10)受講者グループ(グループ活動のために受講者をグルーピングしたもの)を作成している場合、受講者グループメンバーのみ閲覧・投稿できるディスカッションが作成できます。
(11)でこのディスカッションの開始日時、(12)でこのディスカッションの終了日時を指定できます。設定終了したら(13)「保存」をクリックします。
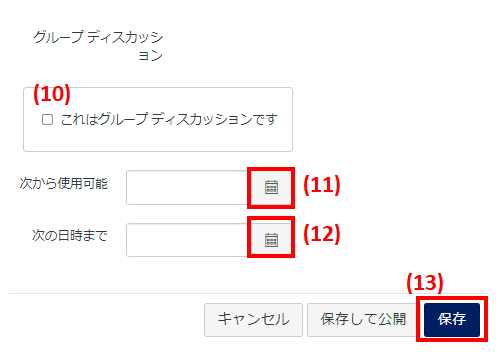
-
最後に上の(14)「公開」をクリックし、公開設定(緑色のマークおよび「公開済み」と表示が変化し、受講者から閲覧可能状態となる)
※1.(11)で設定した開始時期より以前の日程の場合は、設定日が来るまで公開されません。
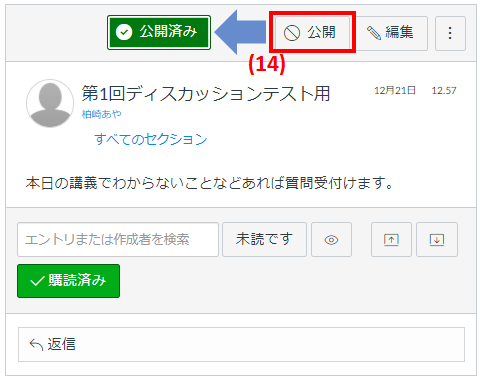
最終更新日: 2023年2月27日
内容はここまでです。




