- トップ >
keiomobile2 の設定 (Android4.0以降)
【注意事項】
●本マニュアルで使用した機種について
本マニュアルは、下記の機種で作成しています。
メーカー:Samsung
機種名:Galaxy SIII (モデル:SC-06D)
キャリア:NTT DOCOMO
Androidバージョン:4.0.4
※ご使用の機種によって、本マニュアルの表記やアイコンと異なる場合があります。
●証明書の保存場所について
ダウンロードした証明書は、「Download」フォルダに保存してください。
「Download」フォルダにない場合は、手順書どおりに進められない場合があります。
主な「Download」フォルダの場所: /mnt/sdcard/Download
●端末のパスワードについて
「keiomobile2」を設定する途中で、端末にパスワードを設定します。
これは画面ロックから復帰する場合や端末の再起動後にホーム画面に移動するときにパスワードを要求されるようになります。
もともと端末にパスワードを設定している方は、そのままで問題ありません。
【手順】
1、設定を開く
「設定」 をタップします。
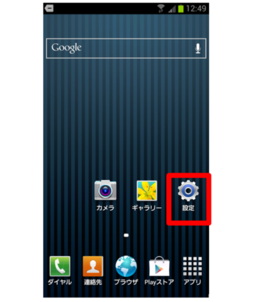
2、「設定」 画面
「セキュリティ」 をタップします。
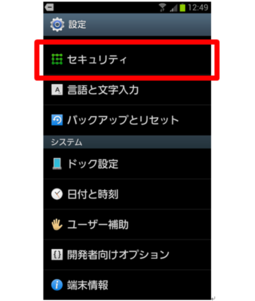
3、「セキュリティ」 画面
「ストレージからインストール」 をタップします。
※機種によっては、「SDカードからインストール」 と標記されている場合があります。
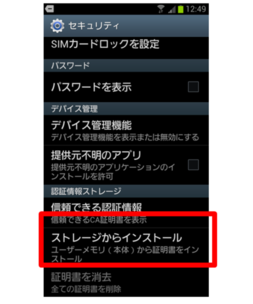
4、「cert.p12から抽出」 画面
証明書をダウンロードしたページで表示されたパスフレーズを入力 して「OK」 をタップします。
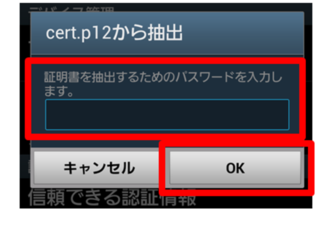
※下の画面で表示されたパスフレーズです。
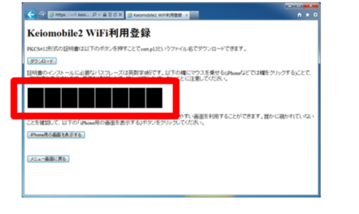
5、「証明書名」 画面
抽出に成功すると下の画面が表示されます。
証明書名に「keiomobile2」 と入力して、「OK」 をタップします。
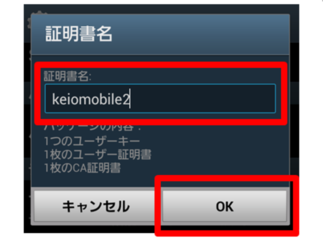
6、「注意」 画面
「OK」 をタップします。
※端末にパスワードが設定されていない場合のみ表示されます。
この画面が表示されない方(端末にパスワードが設定されている方)は、「8、」に進んでください。
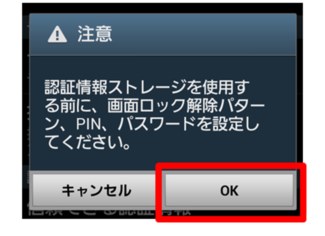
7、「画面ロック解除設定」 画面
端末のパスワード を設定します。
下の画面の中から好みのパスワードを設定してください。
※グレーになっているものは選択できません。
---------------------------------
パターン ・・・指でなぞるパスワード。
PIN ・・・4桁の数字を入力するパスワード。
パスワード ・・・英・数・記号を組み合わせて設定するオーソドックスなパスワード。
---------------------------------
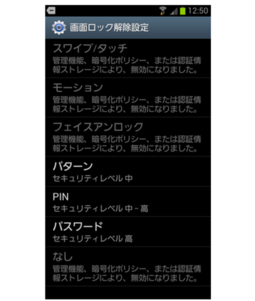
8、証明書インストール終了後(keiomobile2接続設定)
また「設定」画面に戻り、「Wi-Fi」 をタップします。
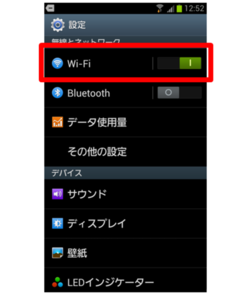
9、「Wi-Fi」 画面
「ネットワークの追加」 をタップします。
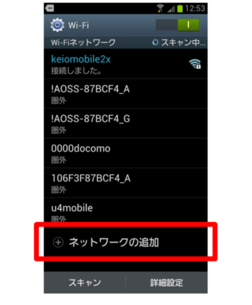
10、「ネットワークの追加」 画面
下の画面の通り、順番に設定をして「保存」 をタップします。
(1) ネットワークSSID: keiomobile2 ※入力
(2) セキュリティ: 802.1x EAP ※選択
(3) EAP方法: TLS ※選択
(4) フェーズ2認証: なし ※選択
(5) CA証明書: (詳細不明) ※「接続エラー」になる場合は、「keiomobile2」を選択してください。
(6) ユーザー証明書: keiomobile2 ※選択
(7) ID: Keio ID (xxxxxx@xx.keio.jp) ※入力
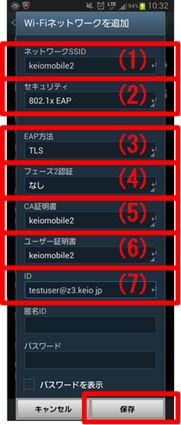
以上で設定は完了です。
お疲れ様でした。
最終更新日: 2014年7月2日
内容はここまでです。




