- トップ >
ssh クライアントを利用したユーザ認証
矢上キャンパスにおける認証付情報コンセントや無線LANなどを経由して インターネットにアクセスする際に、PuTTY などの SSH クライアントを利用して ユーザ認証を行うことが可能です。
ここでは PuTTY を例にユーザ認証の手順を解説します。 PuTTY のインストール方法については 「PuTTYのインストール」 をご参照下さい。
なお、PuTTY 以外の SSH クライアントでも、 同様の手順でユーザ認証を行うことができます。
認証手順
-
SSH クライアント (PuTTY) を起動します。 下図のように "ホスト名" の欄に "authserv" と入力し、 "プロトコル" の欄の "SSH を選択した上で、 ウィンドウ最下部の "開く" をクリックします。
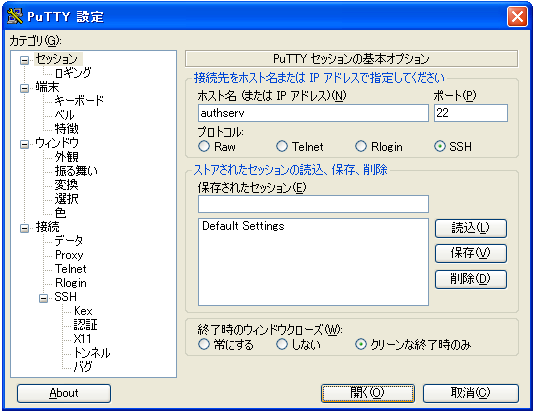
-
初めて authserv へ接続する場合、「PuTTY Security Alert」 という警告が表示されるので、 "はい" をクリックします。
-
"login as: " と表示されたら、"ssh" と入力します。
※ ここで入力するログイン名は、 理工学ITC のアカウントのログイン名ではありません。
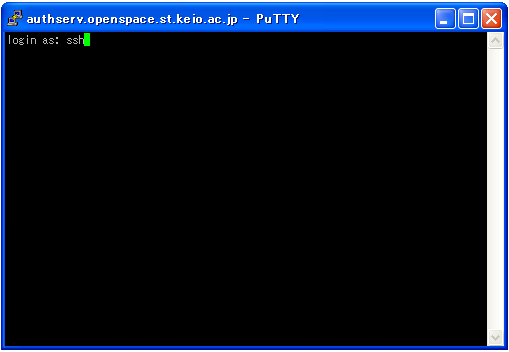
-
"login: " と表示されますので、ユーザ認証で 理工学ITCアカウント のアカウント名を入力します。 下図では、例として理工学ITC のアカウント (y20000) を入力しています。
※慶應義塾共通認証システム (keio.jp) およびITCアカウントは利用できません。
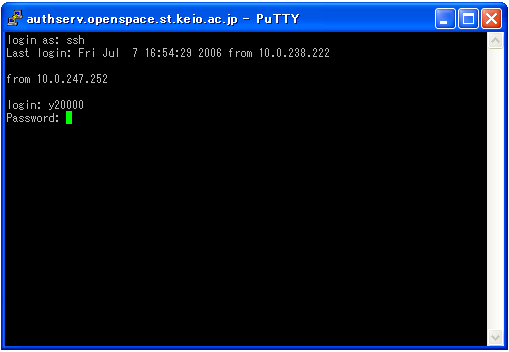
アカウント名を入力すると、 続いて "Password: " と表示されるので、 パスワードを入力します。
-
認証に成功すると、下図のようなウィンドウが表示され、 認証システムにログインしている状態なります。
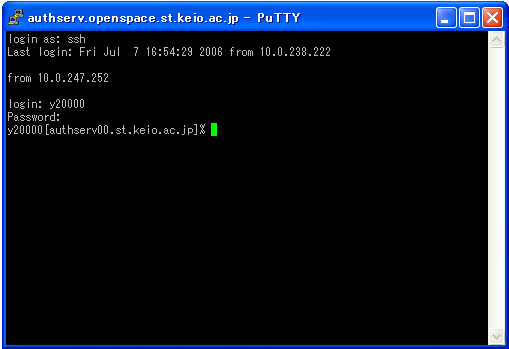
認証システムにログインしている間は、 Webブラウザ等からインターネットへ接続することが可能です。
利用を終了する場合には、 上記ウィンドウで "exit" と入力して認証システムからログアウトします。
※ 上記ウィンドウを閉じてしまうと認証が無効になりますので、 開いたままか、最小化した状態でご利用下さい。
最終更新日: 2014年11月14日
内容はここまでです。




