- トップ >
Web ページの公開方法について (Windows)
はじめに
この設定方法は ITC アカウント 取得者が対象のマニュアルです
個人 PC などから設定を行う場合は,先に WinSCP をインストールしてください
WinSCP のセットアップ方法
設定方法
-
WinSCP を起動します
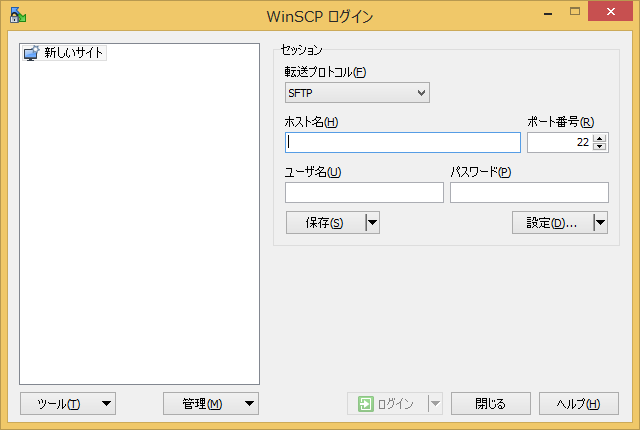
-
「設定」ボタン横の下向き三角 (▼) をクリックし,“設定”をクリックします
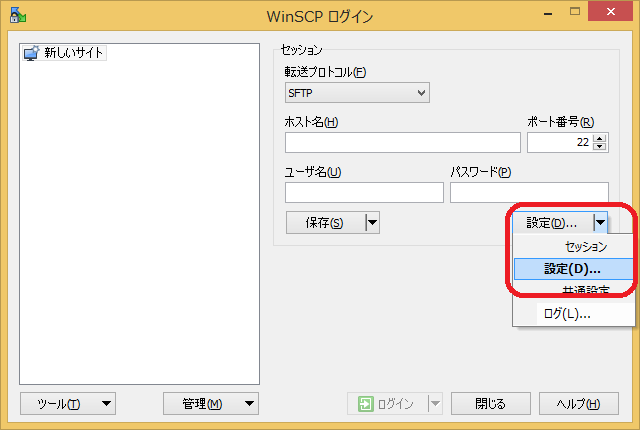
-
「高度なサイトの設定」ダイアログが開きますので,「ファイル名を UTF-8 でエンコード」を“オン”に設定し,「OK」ボタンをクリックします
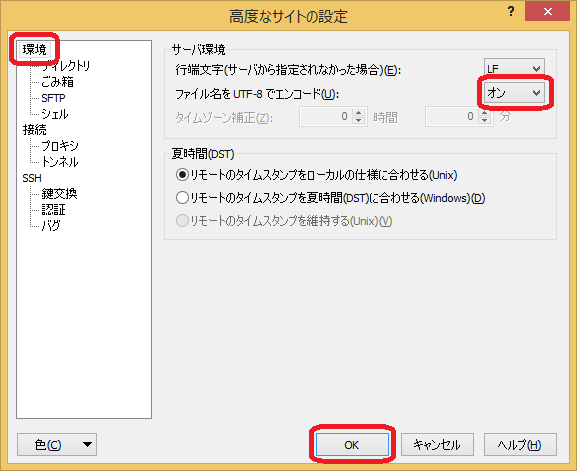
-
「保存」ボタン横の下向き三角 (▼) をクリックし,“デフォルトの設定として使う”をクリックします
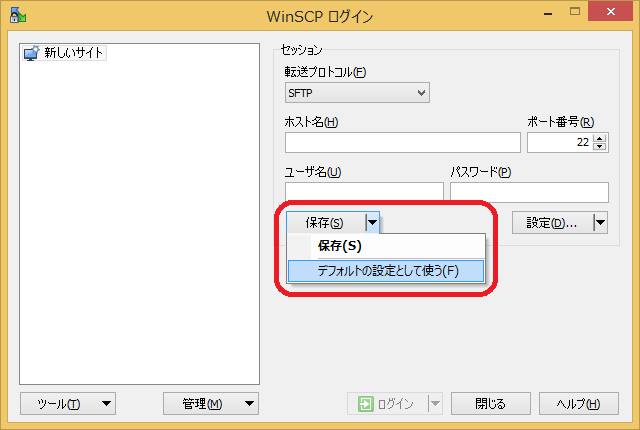
-
確認のダイアログが表示されますので,「OK」ボタンをクリックします
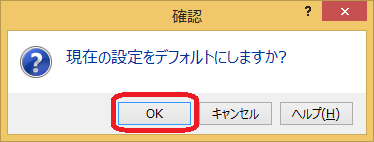
-
「転送プロトコル」が“SFTP”,「ホスト名」に“upload.user.keio.ac.jp”,「ユーザ名」に ua000000 や aa000000 などの ITC アカウント名を入力し,「保存」ボタンをクリックします
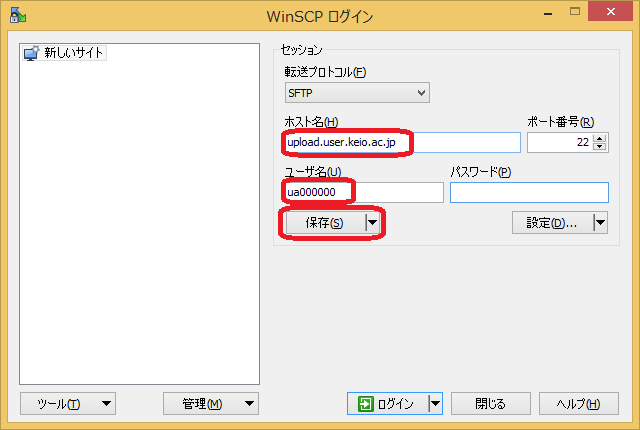
-
「セッションの保存名」を確認されますので,問題がなければ「OK」ボタンをクリックします
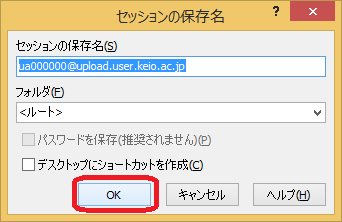
-
「WinSCP ログイン」のウィンドウに戻りますので,先程保存したプロファイルをクリックして選択し,「ログイン」ボタンをクリックします
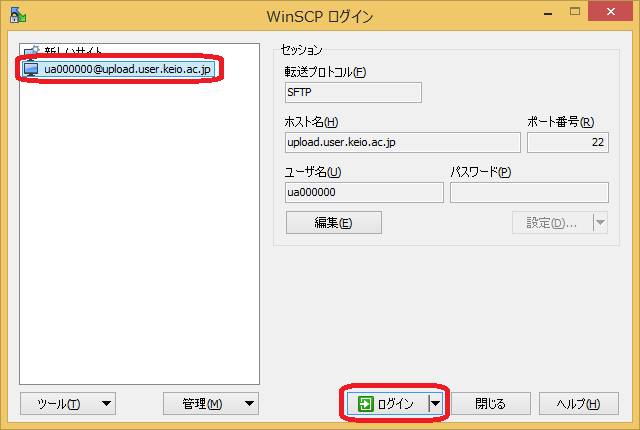
-
初回接続時の場合「警告」が表示されますので,フィンガープリントが
「uJg+sMzhV6qhYjjDvh3x8lJC+Uw/t192LzgSx4bXVr4=」
「1a:16:9e:b9:98:d3:1a:86:84:b8:d0:09:48:0a:3e:c3」
である事を確認し,「はい」ボタンをクリックします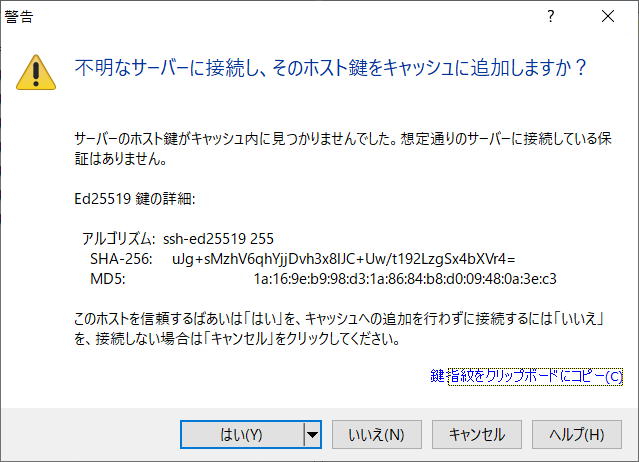
-
「パスワードの入力」では,ITC アカウントのパスワードを入力し,「OK」ボタンをクリックします
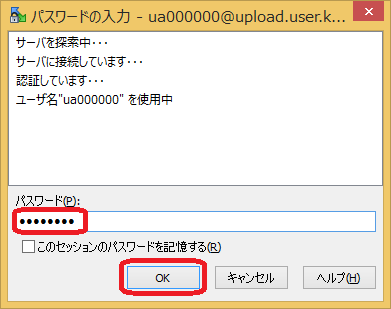
-
ログインが完了すると,下記の様なウィンドウが表示されます
右側に upload.user.keio.ac.jp / 左側にローカル (Windows) の内容が表示されます
転送はファイルやフォルダーをドラッグ アンド ドロップする事で行います
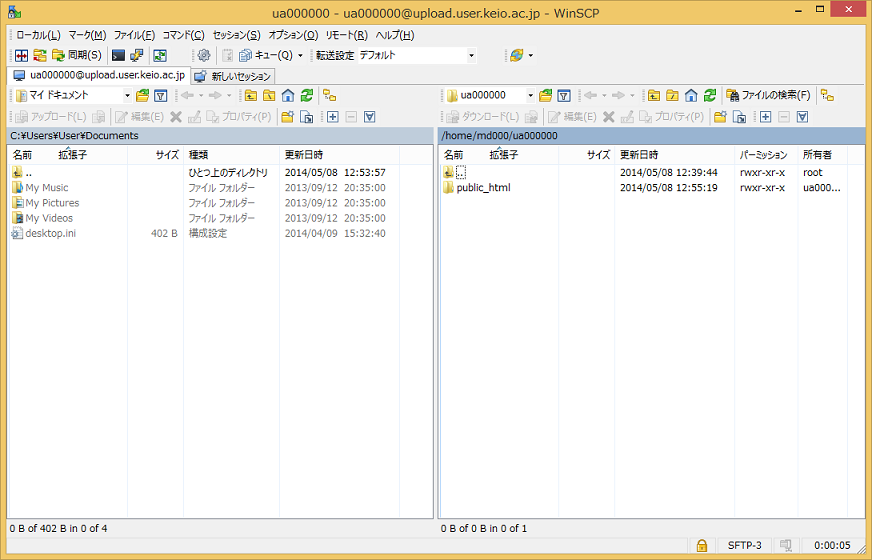
-
upload.user.keio.ac.jp との接続を切断する場合は,ウィンドウ右上の × ボタンをクリックします
この際,「確認」のダイアログが表示されますので「OK」ボタンをクリックします
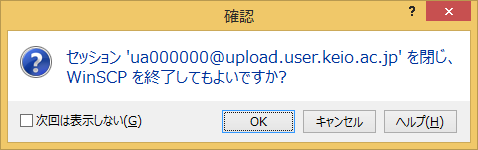
最終更新日: 2022年2月11日
内容はここまでです。




