- トップ >
Windows10 メールアプリ IMAP設定例
Windows10 メールアプリ は、2024/12/31 を持ってサポート終了となり、メールの送受信もできなくなります
Outlook for Windows: Windows 11のメール、予定表、Peopleの未来(マイクロソフト社)
Webメールか他のメールソフトを今後はご利用ください
はじめに
このマニュアルに掲載されている内容は、次の環境で動作確認を行っています。
OS: Windows10 Pro
ソフトウェア: メール Ver17.6306.2251.0(標準アプリ)
手順1:Gmailでの設定
-
Gmailにログインし、右上の歯車のアイコンをクリックします。

-
[すべての設定を表示]をクリックします。
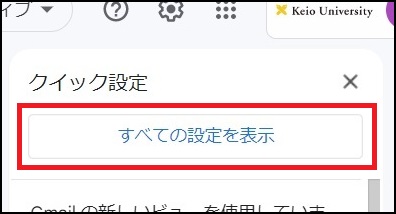
-
[メール転送とPOP/IMAP]をクリックします。

-
[IMAPアクセス]にある[IMAPを有効にする]をオンにして[変更を保存]をクリックします。
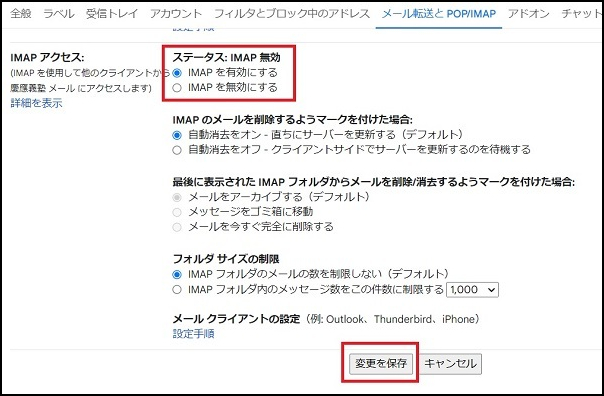
手順2:Window10メールアプリでの設定
-
スタート画面の[メール]のタイルをクリックします。
※スタート画面は[windows]キーを押すと表示されます。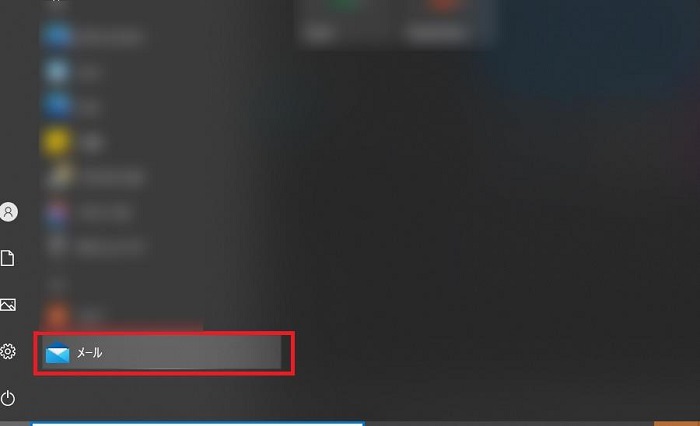
-
画面の左下の歯車のアイコンをクリックします。
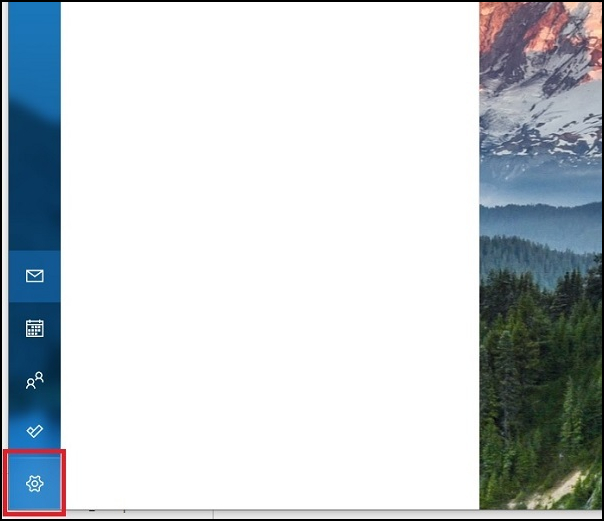
-
[アカウント]をクリックします。
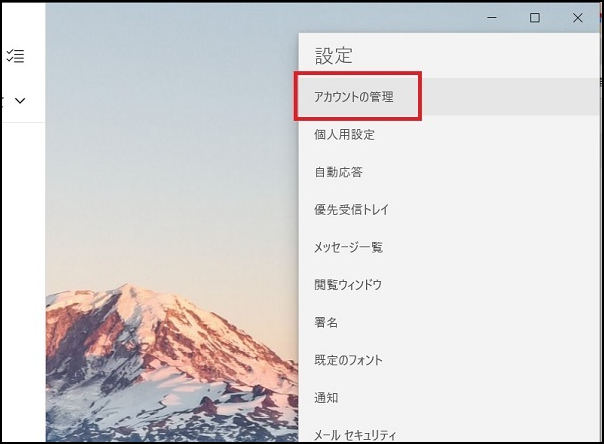
-
[アカウントの追加]をクリックします。
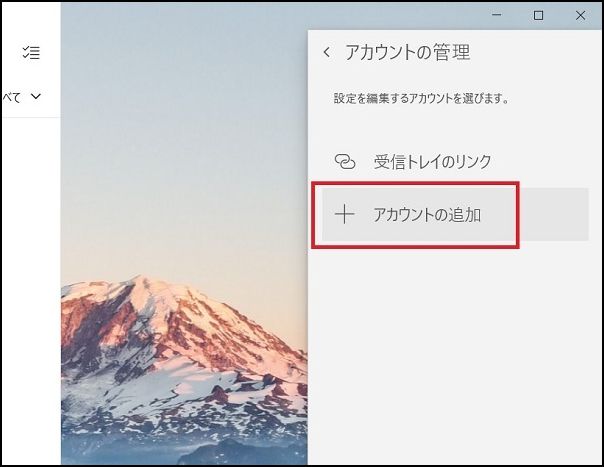
-
[Google]をクリックします。
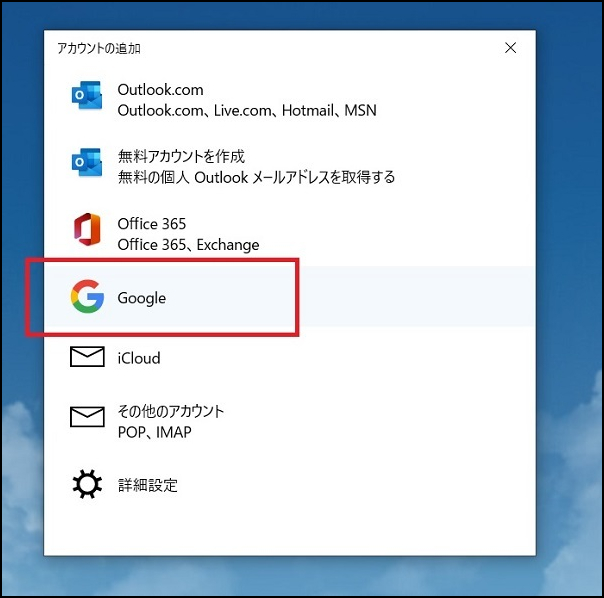
-
[慶應ID( 例:〇〇@keio.jp)]を入力してください。
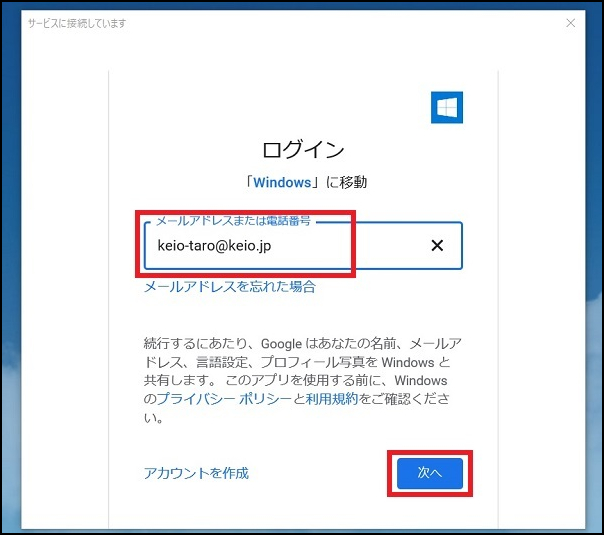
- keio.jp の認証画面が開きますのでご自身の慶應IDでログインします。
-
[許可]をクリックします。
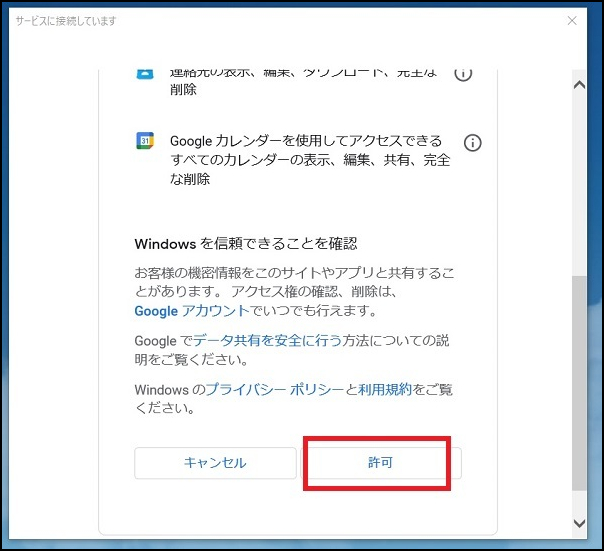
-
送信者名を入力し、サインインをクリックします。
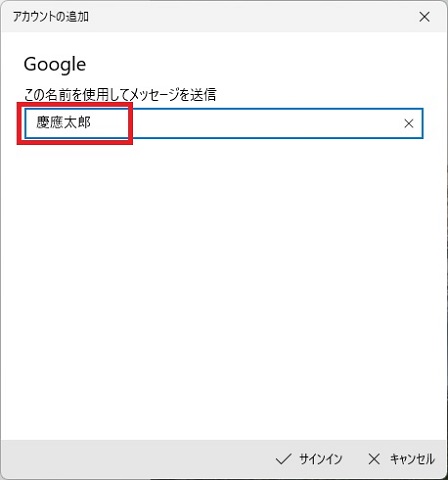
-
[完了]をクリックします。
これで設定は完了です。
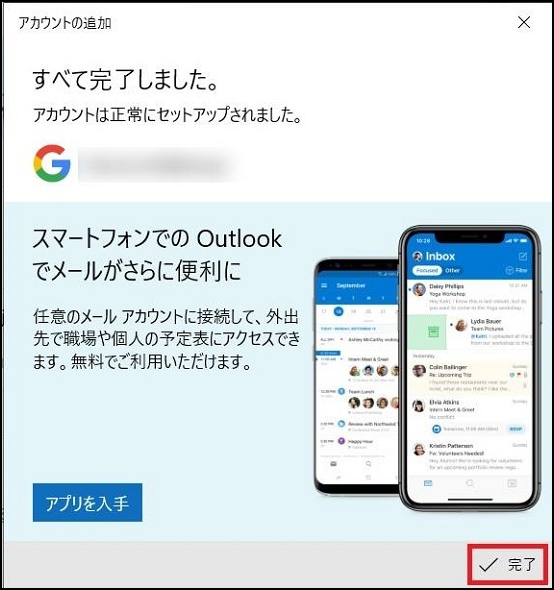
メールが送受信できることを確認してください。
更新履歴
2015/10/13: 新規作成
2015/11/18: 英語ページの公開
2023/06/26: SSOに対応した設定手順へ更新
最終更新日: 2024年12月26日
内容はここまでです。




