- トップ >
- Webexユーザーマニュアル >
Webexユーザーマニュアル(主催者の操作)
主催者の操作
ログイン
PCからのログイン
Webexにアクセスします。該当するリンクをクリックしてください。
教職員:https://keio-staff.webex.com
学生:https://keio-students.webex.com
-
Webexログイン画面が表示されたら、画面右上にある[サインイン]をクリックします。
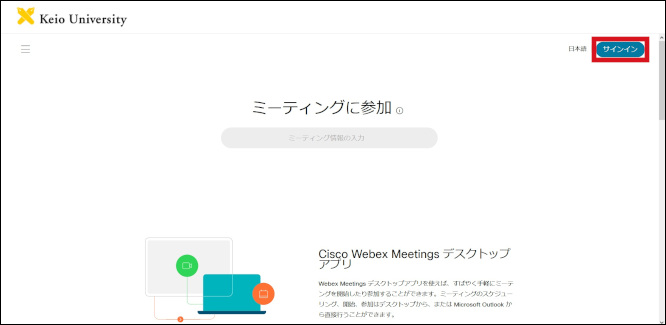
-
keio.jp認証を求められますので、慶應IDとパスワードを入力してログインしてください。
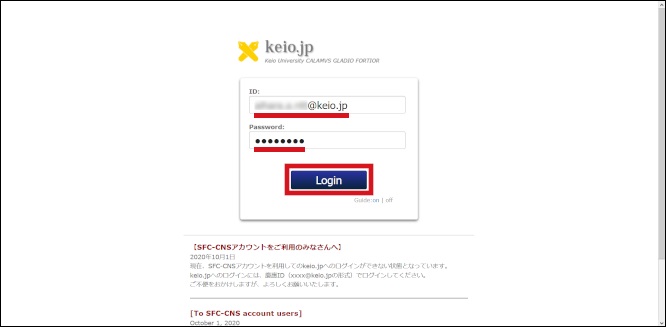
-
ログインすると画面に「…のパーソナル会議室」が表示され、いつも同じ URL (https://keio-xxxxx.webex.com/meet/xxxxx) を使ってミーティングを開始することができます。
またスケジュール登録して、会議を開催することも可能です。手順は、会議室をスケジュール登録するをご覧ください。
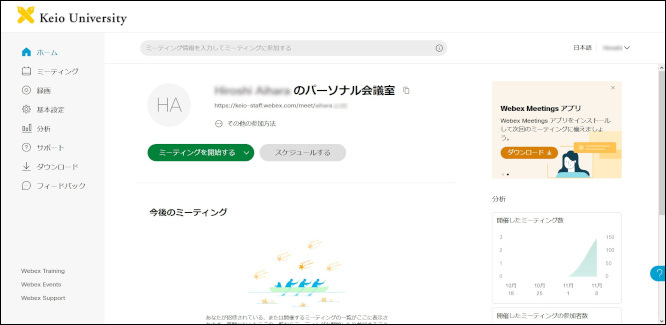
Androidからのログイン
※Webex アプリケーション(Cisco Webex Meetings)のインストールが必要です。
[参考] Android:https://play.google.com/store/apps/details?id=com.cisco.webex.meetings&hl=ja
- 端末にインストールされたWebexアプリケーションを起動します。
-
初めてアプリを起動した場合などログイン前の状態では以下の様な画面が表示されますので、「サインイン」を選択します。
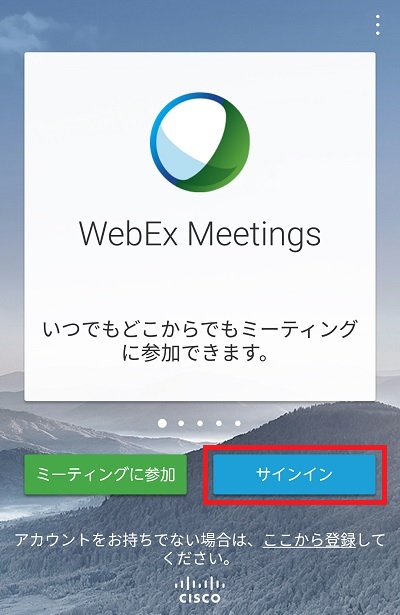
-
以下の様な画面に切り替わりましたら、メールアドレスを入力というフィールドにkeio.jpのIDを入力し、「次へ」を選択します。
(注: @z8.keio.jp 等の旧ドメイン形式は使用できません。必ず @keio.jp 形式でご入力ください。)
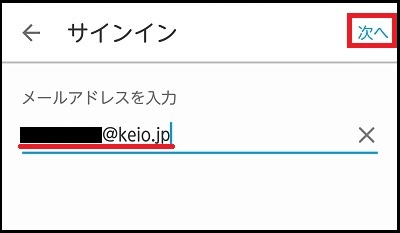
-
サイト選択画面になりますので、学生は、「keio-students.webex.com」、教職員は、「keio-staff.webex.com」を選択します。
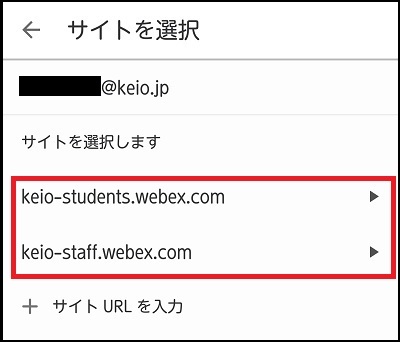
-
keio.jpへログインします
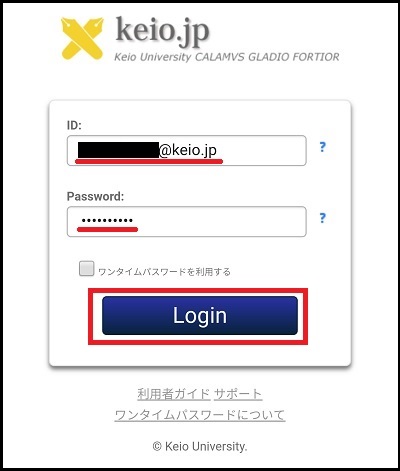
-
ログインが完了し、Webex画面が表示されます。
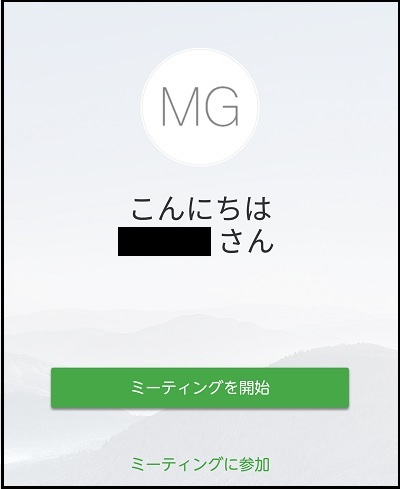
iOSからのログイン
※Webex アプリケーション(Cisco Webex Meetings)のインストールが必要です。
[参考] iOS: https://itunes.apple.com/jp/app/cisco-webex-meetings/id298844386?mt=8
- 端末にインストールされたWebexアプリケーションを起動します。
-
初めてアプリを起動した場合などログイン前の状態では以下の様な画面が表示されますので、「サインイン」を選択します。
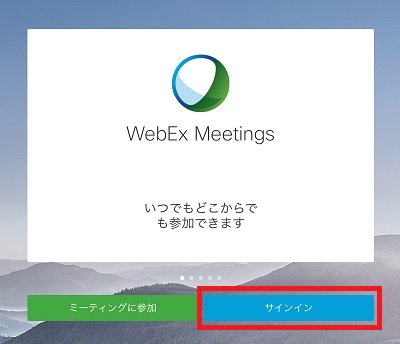
-
以下の様な画面に切り替わりましたら、メールアドレスを入力というフィールドにkeio.jpのIDを入力し、「次へ」を選択します。
(注: @z8.keio.jp 等の旧ドメイン形式は使用できません。必ず、@keio.jp 形式でご入力ください。)
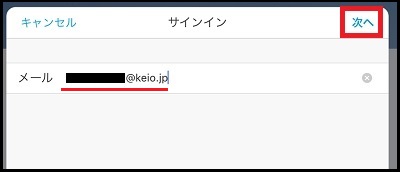
-
サイト選択画面になりますので、学生は、「keio-students.webex.com」、教職員は、「keio-staff.webex.com」を選択します。
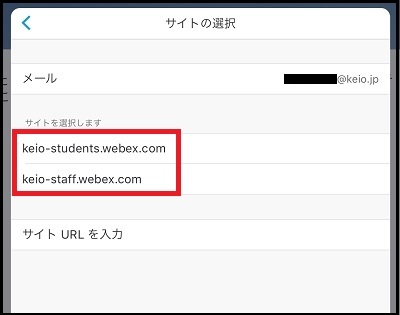
- keio.jpへログインします
-
このページを“Webex”で開きますか?とメッセージが表示されますので、開くを選択します。
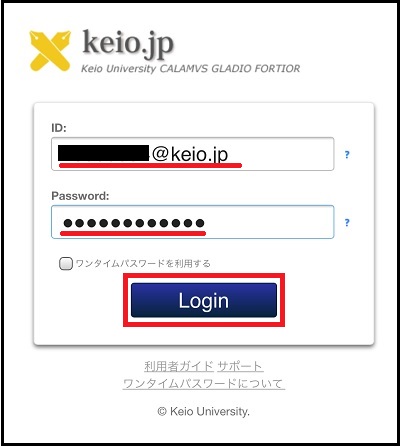
-
ログインが完了し、Webex画面が表示されます。
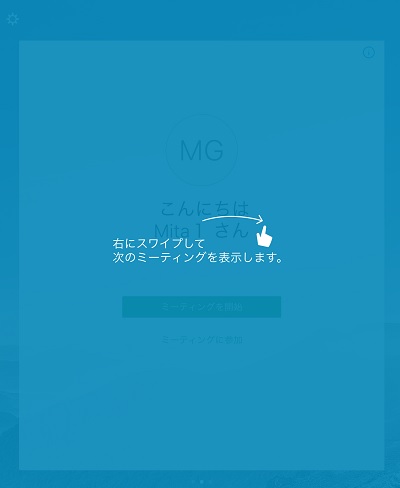
ミーティングの登録
今すぐミーティングを開始したい場合
-
直ちにミーティングを開始されたい場合、パーソナル会議室の[ミーティングを開始する]をクリックします。
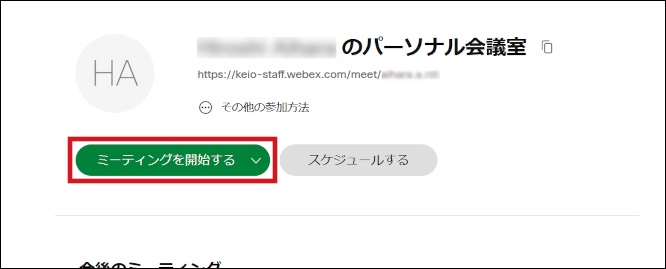
-
Webexの会議室画面に遷移されます。[ミーティングを開始]をクリックし、ミーティングを開始します。
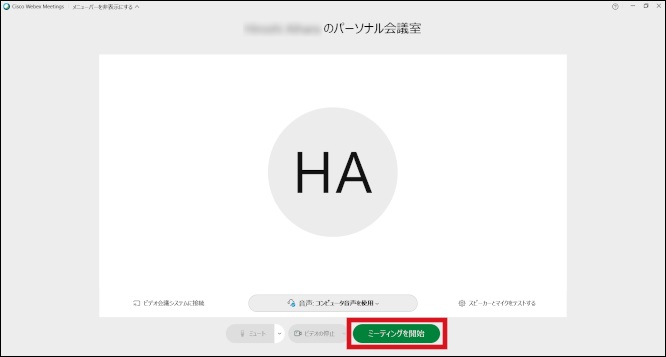
-
ミーティングが開始されます。参加者を招待または催促したい場合、[他のオプション]をクリックし、メニューから[招待および催促]をクリックします。
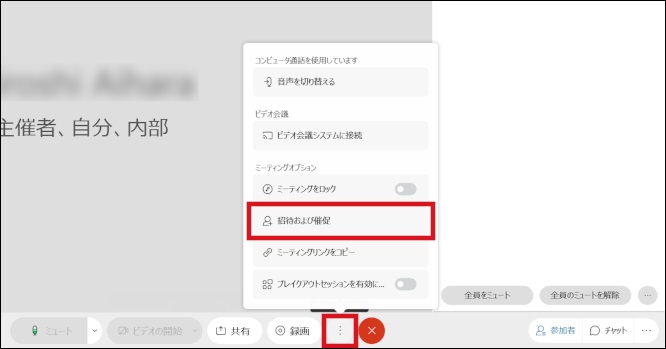
-
招待したい方のメールアドレスを入力して送信をクリックします。送信されましたとなりましたら完了をクリックします。
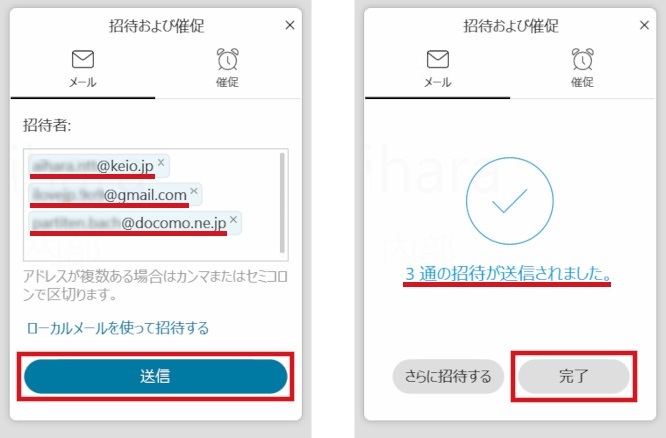
ミーティングを予約登録したい場合 (今すぐには開始しない場合)
-
スケジュールを予約してミーティングを開始したい場合、ホーム画面にある [スケジュールする] をクリックします。
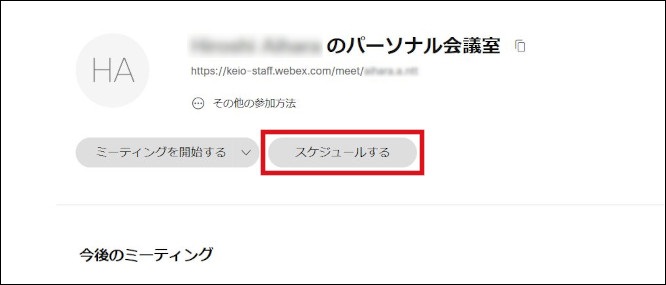
-
ミーティングのスケジュールが表示されますので、必要事項をご記入し [スケジュールする] をクリックします。なお詳細に設定したい場合は [詳細設定を表示する] をクリックしてそれぞれのメニューを設定してください。
[ミーティングの議題] 任意の会議名を入力してください。
[ミーティングパスワード]デフォルトで生成されますが、任意で設定してもご利用できます。
[日時] 日付、開始時間、継続時間を設定します。
[出席者] 出席者のメールドレスを設定します。複数人いる場合はメールアドレスをコンマ(,)またはセミコロン(;)で区切り設定します
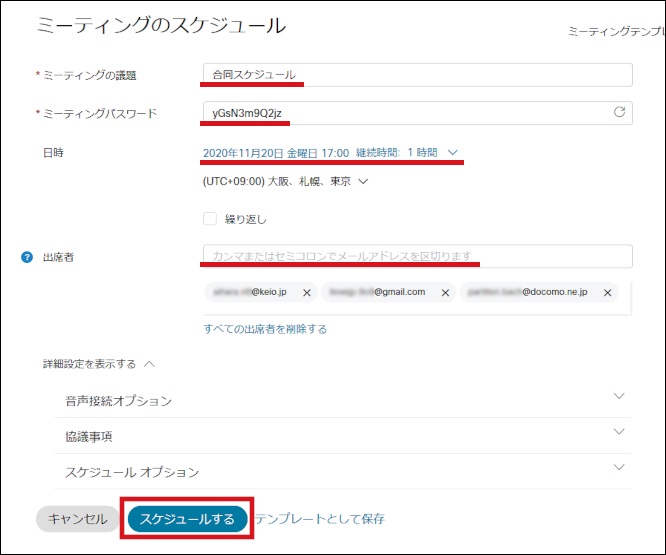
-
スケジュールの予約が完了すると登録内容が表示されます。スケジュールのコピー、修正、キャンセルまたは別のカレンダーアプリへ登録したい場合、ミーティングの議題の横にあるそれぞれのアイコンをクリックしてください。また招待者の登録変更したい場合は [招待者一覧] で操作できます。
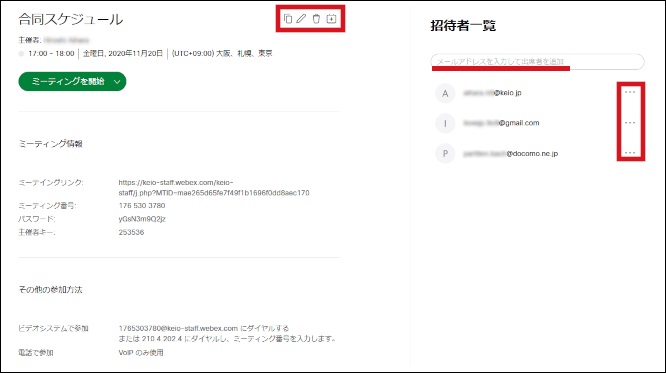
-
予約されたスケジュールは [ミーティング] に登録され、過去のスケジュールを表示できます。
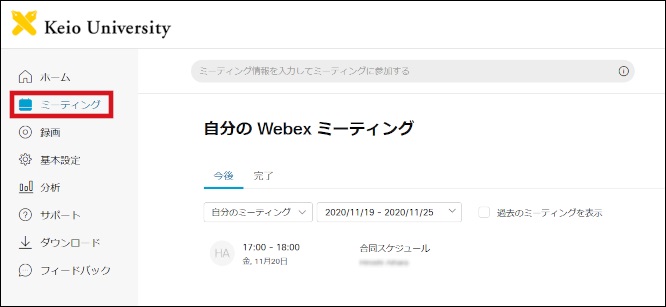
ミーティング参加後の設定
ミーティングに主催者が参加した場合、以下のような画面となります。
※主催者が音声に接続しないと、参加者が音声に接続ができない状態となりますので、必ず音声の接続を実施してください。
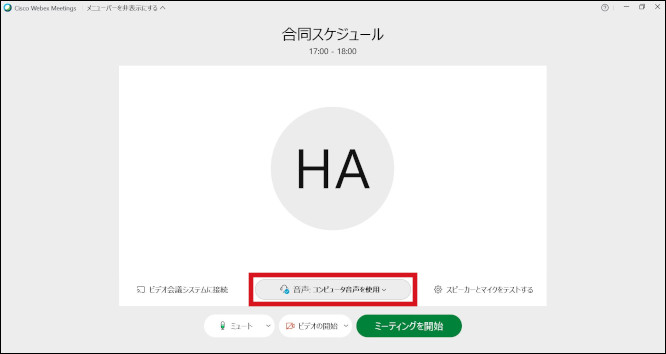
引き続き 機能説明 をご覧ください。
最終更新日: 2020年11月20日
内容はここまでです。




