- トップ >
keiomobile2/eduroam へのパスワード接続
Android 10
この手順は、Android 10 (moto g8) で作成しました。機種によって内容が異なる場合があります。
-
[設定] をタップします。

-
[ネットワークとインターネット] - [Wi-Fi] をタップします。
Wi-Fi - [OFF] の場合は、[ON] にしてください。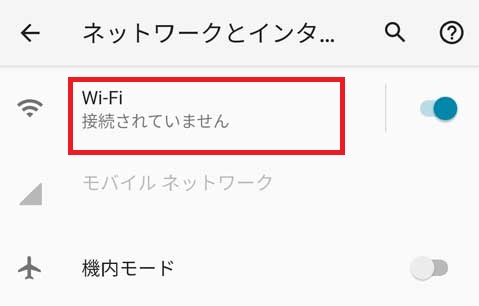
-
[keiomobile2] または [eduroam] を選択します。
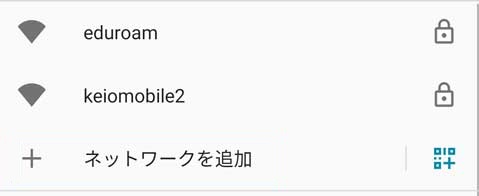
-
[keiomobile2] に接続する場合は、[keiomobile2] を選択後、下記の設定を入力します。
[eduroam] に接続する場合は、[eduroam] を選択後、下記の設定を入力します。
EAP方式: PEAP
フェーズ2認証: MSCHAPV2
CA証明書: Security Communication RootCA2
※CA証明書が選択できない場合は ルート証明書のダウンロード を参照してください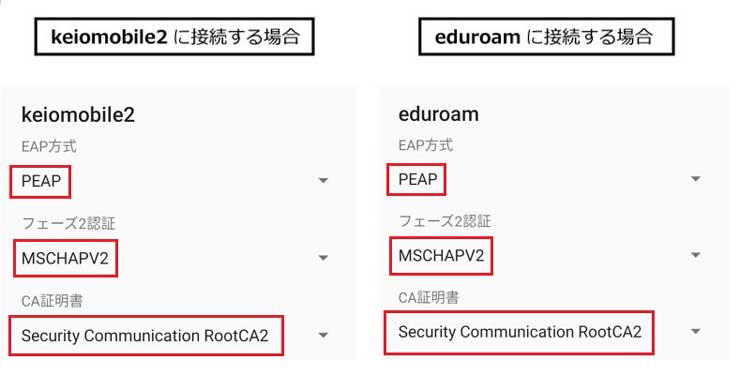
-
[ID]と[パスワード]を入力し、最後に <保存> をタップします。
keio.jp(慶應ID) の場合は、"Wi-Fi ユーザ名" と "Wi-Fi パスワード" を入力します。
ITCアカウントの場合は、"あなたのITC アカウント@user.keio.ac.jp" と "ITCアカウントでのWi-Fi 接続パスワード" を入力します。
※ドメインの入力を求められる場合は、以下のとおり入力してください
keio.jp(慶應ID)の場合 wrcore2.itc.keio.ac.jp
ITCアカウントの場合 wifi-entry.user.keio.ac.jp
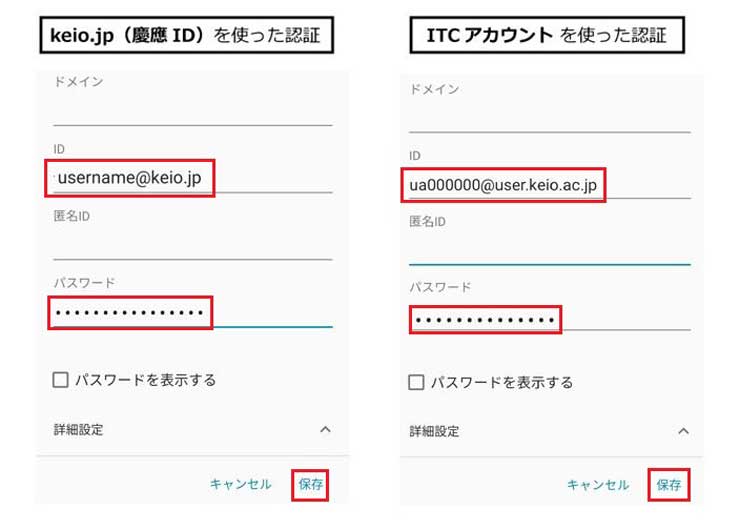
- 以上でWi-Fi接続作業は終了です。接続できた方は以降の作業は必要ありません。
ルート証明書のダウンロード
-
キャリア回線などに接続し、ブラウザを起動して、URL に "https://wifi-entry.user.keio.ac.jp/" を入力してください。
[ITC システム WiFi 接続パスワード発行]が表示されますので、[利用上の注意] - ルート証明書(PEM 形式) のダウンロードから<Security Communication RootCA2> をタップして証明書のダウンロードを行ってください。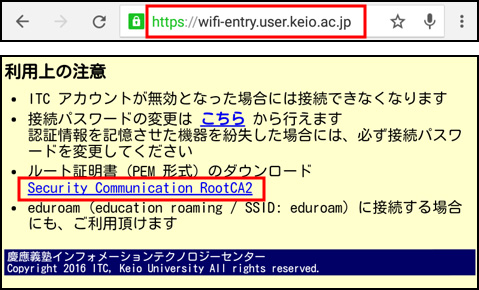
-
[証明書の名前を指定する] が表示されましたら、 証明書名には "Security Communication RootCA2" と入力、認証情報の使用は "Wi-Fi" を選択して <OK> をタップします。
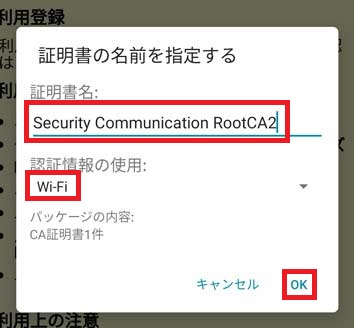
最終更新日: 2023年7月28日
内容はここまでです。




